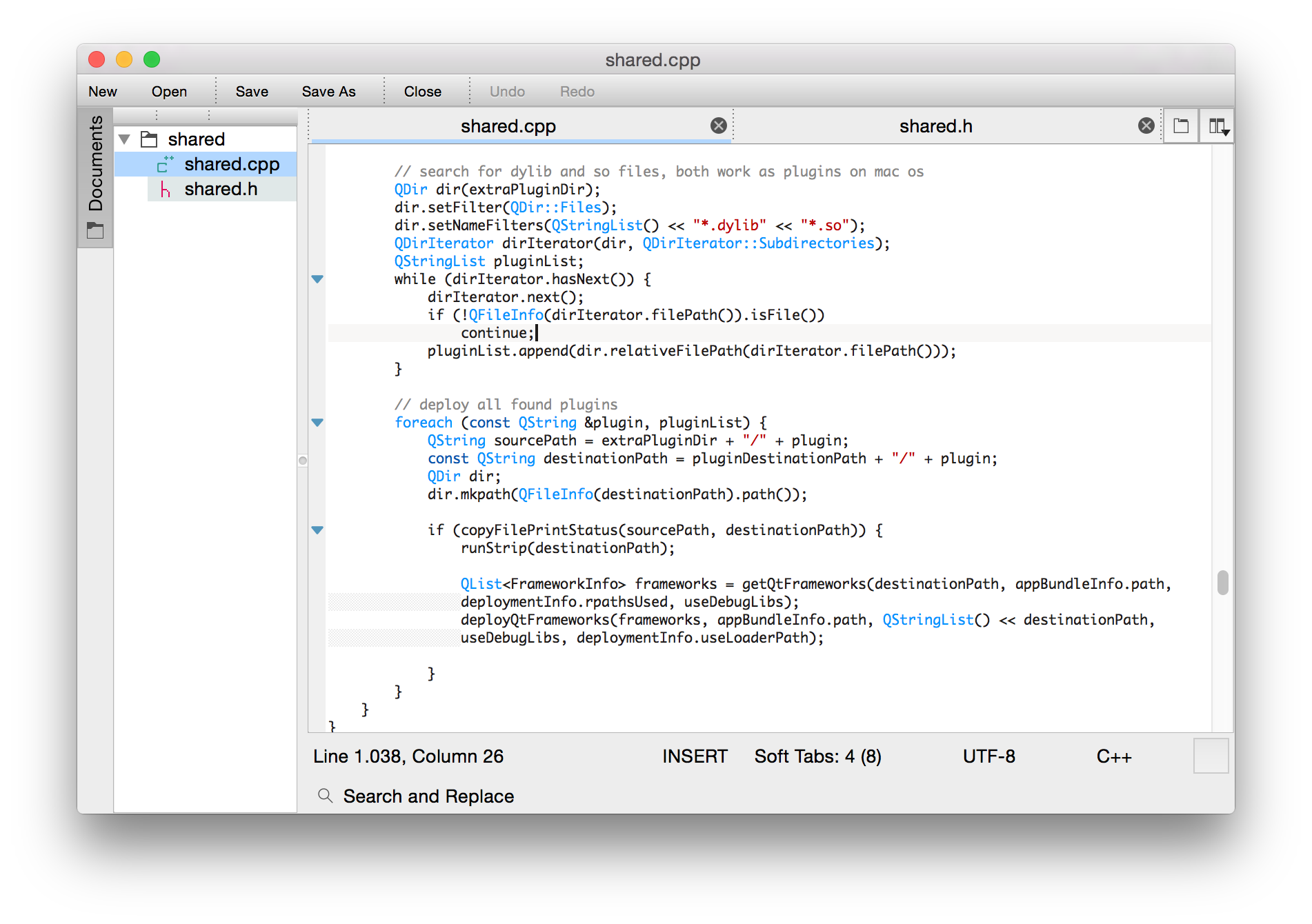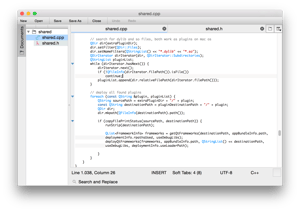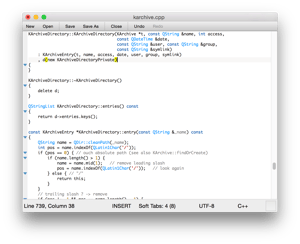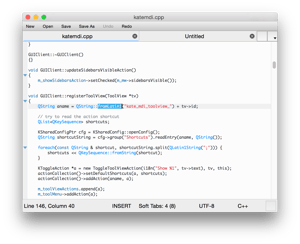Alternativas de Leafpad Mejor Valoradas
16 Leafpad Reseñas
Simple y ligero de usar. Carga archivos muy rápidamente. Mejores opciones de búsqueda. Reseña recopilada por y alojada en G2.com.
No proporciona una vista de la estructura de archivos en la barra lateral, ese es el único punto negativo que puedo ver. Reseña recopilada por y alojada en G2.com.
Para editar archivos de texto pequeños, Leafpad es una buena opción, no tiene muchas funciones lo que lo hace muy fácil de usar. Tiene algunas herramientas que podemos usar como buscar, reemplazar y también una opción para movernos a una línea específica, y me gusta que puedo hacer eso presionando Ctrl+J. Leafpad también nos permite cambiar el tamaño y estilo de la fuente. Y también tenemos una opción para ver la vista previa de la nota que vamos a imprimir. La opción de número de línea también es útil cuando trabajamos con archivos de texto grandes. Reseña recopilada por y alojada en G2.com.
Podría haber más herramientas, las herramientas que obtenemos con Leafpad son muy básicas. No admite múltiples pestañas, no hay opción para cambiar el color de la fuente o el color de fondo. Reseña recopilada por y alojada en G2.com.
Instalar Leafpad fue tan fácil, se instaló en menos de 30 segundos, funciona bien. Es una buena opción para tomar notas y editar archivos de texto en mi PC con Ubuntu. Los números de línea y la opción de saltar a una línea también están disponibles. Y todas las demás opciones como el tamaño de fuente, estilo y opciones de buscar-reemplazar también están disponibles en Leafpad. Reseña recopilada por y alojada en G2.com.
Leafpad todavía necesita mejorar en cuanto a sus herramientas. Funciona perfectamente, pero su interfaz de usuario tiene un aspecto algo anticuado. Aparte de cambiar el estilo y el tamaño de la fuente, no hay más personalización disponible. Reseña recopilada por y alojada en G2.com.
Editor de texto con una interfaz de usuario muy simple, podemos editar archivos de texto pequeños fácilmente, podemos saltar a una línea específica con un atajo, y algunas opciones básicas de editor de texto como buscar y reemplazar también están disponibles en Leafpad Editor. Podemos habilitar la opción de Números de Línea, lo cual es muy útil cuando abrimos archivos de texto ligeramente más grandes con múltiples líneas. También podemos cambiar el tamaño de la fuente y el estilo de las fuentes. Reseña recopilada por y alojada en G2.com.
Es un editor de texto, pero faltan muchas características, como la ventana dividida, cambiar el color de fondo y cambiar el color de las fuentes. No podremos instalar Leafpad en ningún otro sistema operativo porque Leafpad ahora solo es compatible con Linux. Reseña recopilada por y alojada en G2.com.
Editor de texto simple, fácil de instalar y usar, tiene una funcionalidad mínima para trabajos de edición de texto. Podemos cambiar el tamaño de fuente y el estilo de fuente en la configuración. El ajuste de línea, la autoindentación y la numeración de líneas también están incluidos en Leafpad, lo cual es realmente útil. Y otra cosa que realmente notamos es la opción de saltar a una línea usando el atajo Ctrl+J, lo cual también ha sido muy útil y me gusta mucho eso. Reseña recopilada por y alojada en G2.com.
La personalización de Leafpad es muy limitada, solo podemos cambiar el estilo y tamaño de la fuente en la configuración, no hay opción para cambiar el fondo o el color de la fuente. Y Leafpad solo se puede instalar en sistemas operativos Linux. Reseña recopilada por y alojada en G2.com.
No hay opciones avanzadas, solo las funciones normales básicas del editor de texto, lo que hace que Leafpad sea muy simple y ligero. Se puede instalar en cualquiera de nuestros sistemas operativos Linux muy fácilmente. Me gusta mucho el hecho de que nunca consume mucha memoria del sistema y es súper rápido, se abre muy rápidamente, lo cual es realmente útil cuando necesito tomar notas rápidas. También puedo cambiar el estilo y tamaño de la fuente en la configuración. Y el ajuste de línea y la autoindentación también están disponibles. Mientras uso Leafpad, la opción de saltar a una línea específica presionando Ctrl+J ha sido muy conveniente. Reseña recopilada por y alojada en G2.com.
No hay muchas opciones de personalización aparte de cambiar el estilo y tamaño de la fuente. Reseña recopilada por y alojada en G2.com.
Leafpad es muy ligero, no consume muchos recursos del sistema. Se abre muy rápido y podemos tomar notas al instante. Leafpad tiene ajuste de línea, ir a la línea, números de línea y también la opción de buscar y reemplazar. Para ir a una línea específica, también podemos usar el atajo Ctrl+J, lo cual es muy conveniente. Podemos cambiar el tamaño y estilo de las fuentes. También podemos imprimir las notas que escribimos. Reseña recopilada por y alojada en G2.com.
Leafpad no tiene muchas opciones de personalización. No podemos cambiar el color de la fuente ni el color de fondo del editor. y no hay opción de resaltado de sintaxis, así que cuando abro algunos códigos en Leafpad no se ve tan bien como en otros editores de texto. Leafpad solo se puede instalar en sistemas operativos Linux, así que si estamos usando Windows o cualquier otro sistema operativo que no sea Linux no podremos instalar Leafpad en ese sistema. Reseña recopilada por y alojada en G2.com.
Me gusta porque es fácil de abrir y usar, no necesita mucha memoria del sistema para funcionar, lo cual es realmente bueno. Tiene funcionalidades básicas que encontramos en otros editores de texto, tenemos la opción de buscar y reemplazar, numeración de líneas y una opción para saltar a una línea. Reseña recopilada por y alojada en G2.com.
Leafpad no tiene muchas características como la opción de múltiples pestañas o cambiar el color de las fuentes y el fondo. y su interfaz de usuario es muy simple y a veces eso también es una desventaja de Leafpad. porque la interfaz de usuario se ve realmente antigua cuando se compara con otros editores de texto. No hay opción para actualizar Leafpad desde el menú de Leafpad. Reseña recopilada por y alojada en G2.com.
Tomar notas con Leafpad es muy fácil, es solo un editor de texto. Tiene una interfaz de usuario de aspecto muy simple. Tiene opciones como ir a una línea, buscar y reemplazar, y también podemos habilitar los números de línea. Podemos buscar en una nota usando el atajo Ctrl+F y desde allí podemos usar Ctrl+G para ir a la siguiente palabra coincidente, y realmente me gusta la opción de saltar a una línea usando otro atajo con Ctrl+J. Reseña recopilada por y alojada en G2.com.
Leafpad carece de muchas opciones de personalización, eso es lo principal que noté primero y tampoco tiene muchas herramientas o características, como que no hay opción para usar Leafpad con múltiples pestañas, que es una opción realmente buena que tienen otros editores de notas. Reseña recopilada por y alojada en G2.com.
Es tan simple que solo podemos tomar notas rápidas y eso es algo que realmente me gusta de Leafpad. Se puede instalar fácilmente en mi computadora. Y se abre muy rápido, sin ningún retraso. Y tenemos opciones como Imprimir, Ajuste de Línea y Números de Línea. Cuando abro múltiples notas al mismo tiempo, no va a afectar el rendimiento general de mi sistema. Reseña recopilada por y alojada en G2.com.
cuando intento reemplazar una palabra no va a mostrar la coincidencia mientras escribimos como algunos otros editores de texto. Leafpad es solo para Linux, así que no puedo instalarlo en Windows. Reseña recopilada por y alojada en G2.com.