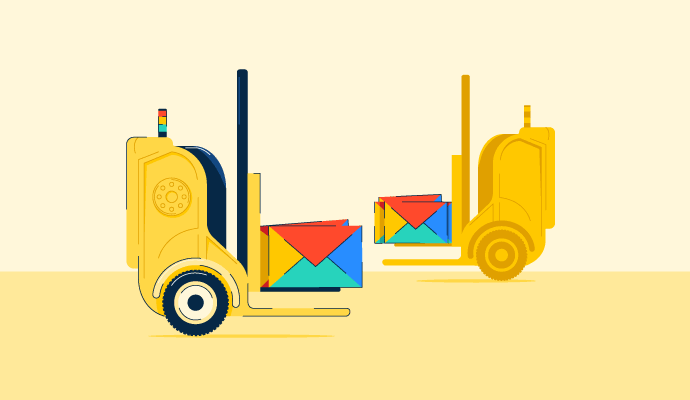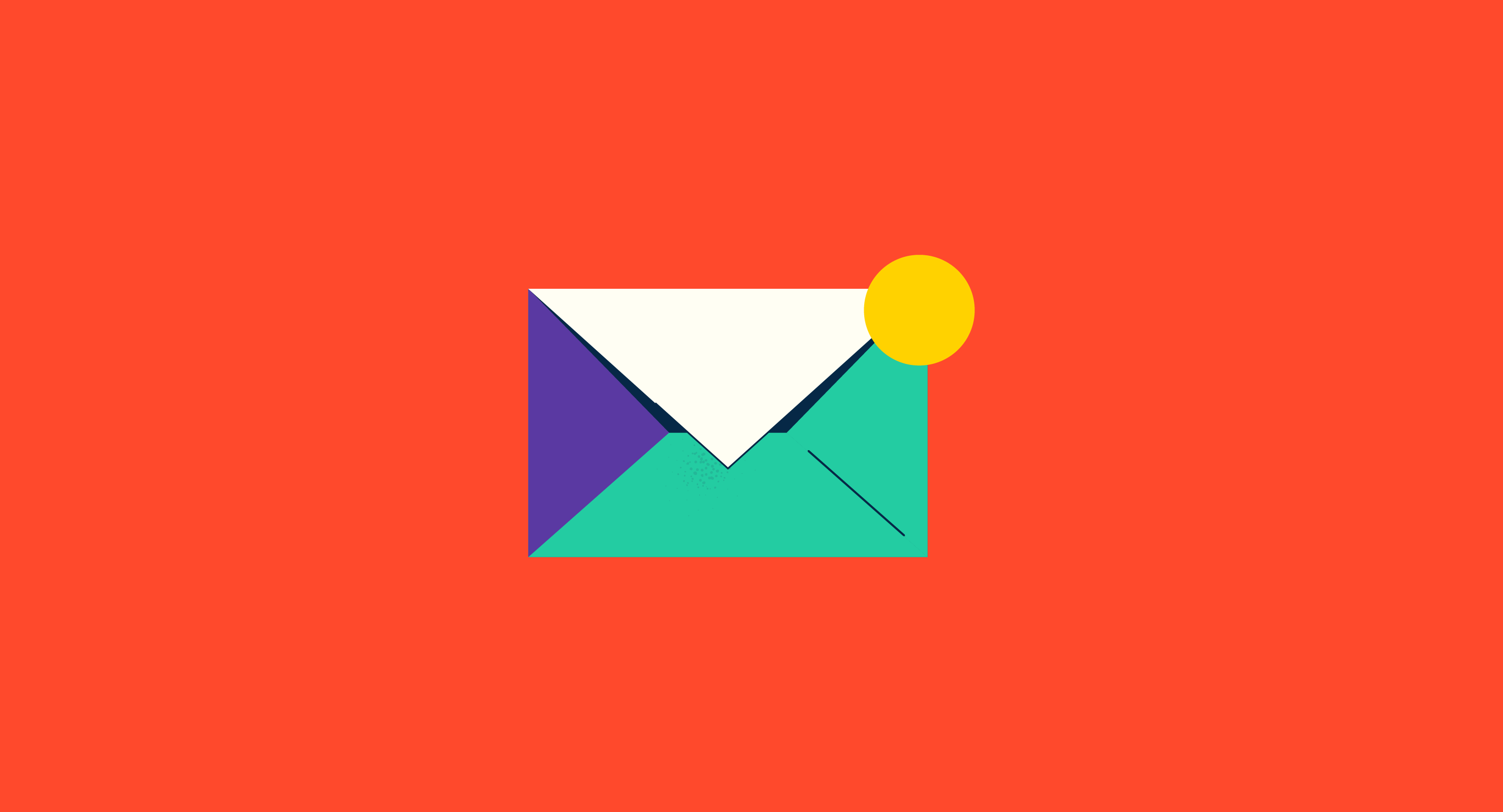Emails are the modern language that the world speaks.
Some emails contain personal invites; others are a call for work. Some emails are meant to be ignored, while others are marked as important. For any important event, Gmail sends you a nudge. Whether it's an office conference or exam results, you're always one Gmail away from getting the news you want!
Gmail is a way to connect and collaborate with any third person or organization without giving out implicit details, like phone numbers and residential information. It keeps you updated with your social network and connects you to friends and colleagues. Gmail frames your identity to the outside world as an authentic individual.
Many famous email software long existed before Gmail, but Google’s monopoly dominates them all.
Gmail is a part of Google Workspace, developed and marketed by Google, Inc. It’s free of charge, browser compatible, and easy to operate.
As of April 2022, Gmail is the most used email platform. It holds a 29.5% client market share, with 1.8 billion worldwide users. If you’re new to Gmail and unsure how to use it, you won’t be after reading this article.
What is Gmail?
Gmail is a free, web-based email provider offered by Google. It is used to exchange data via email in a personal or professional network circle. Users can send and receive emails and flag inappropriate content to stay on top of current trends.
People choose Gmail because of the high-speed backend connectivity. Gmail has two versions: basic HTML and advanced. If you struggle with a weak internet connection, switch to the basic version, which loads faster. If not, use the advanced version.
Gmail leads the course of our day-to-day communications. It also syncs with other Google Suite apps like Google Calendar, Google Docs, and Google Meet to provide a unified environment to the user. For example, if you share your Google documents or sheets with your team to make edits, Gmail alerts you in real time.
Why do we need Gmail?
Gmail has an answer to every problem that work environments face. It connects to other applications in Google Workspace for real-time document collaboration and management, and the free version has features that help customize email preferences. You can set inbox density, theme, input tools, auto-responses, and labels.
Integrating Gmail with Google Meet sets comfortable calls or video conferences with your peers. Whatever changes you make to video meet are conveyed through Gmail updates. If you change the time slot, add a participant, or prepone the meeting, it is not a hard task to inform other participants about the changes. Gmail doesn’t infringe on privacy at any point in service. Navigating through Gmail is easier than its blue and white counterpart, Microsoft Outlook.
Gmail is a free, integrated application of Google Workspace, formerly G-suite. Small businesses can use the free version of Gmail for their document collaboration and email communication. As the size of the business increases, the communication workflows get more complex. Mid and large-size companies require additional perks and benefits from their email accounts. This brings us to Google Workspace pricing plans.
Quer aprender mais sobre Software de Email? Explore os produtos de Email.
Benefits of a Gmail account
With Gmail, your email data is safe. It's extremely tedious to hack a Gmail account. The owner remains informed of every nitty-gritty of the account sign-ins. Of course, no application is 100% safe from break-ins, but the Google Cloud protection over Gmail ensures minimal risk.
- Multiple accounts: With Gmail, you can create multiple accounts on a computer. For every browser or online tool you use, you can sign in via Google to avoid "registration hassles."
- Google Workspace integration: Gmail is integrated with all the other apps within Google workspace. Using the integration, you can export cross-application data, schedule Google Meet calls, and share file URLs directly with your peers.
- App integrations: You can initiate conference calls, edit documents in real-time, control user activity, manage purchases, sync passwords across apps, and change your Google Workplace credentials.
- Google storage: Gmail has more email storage than Hotmail or Outlook. It holds approximately 20 GB of storage space. With Google Drive integration, you can store files up to 10 GB!
- Account recovery: If you forget your password, Gmail helps you recover your account in a few easy steps. You need to click forgot password, enter the security key, and set a new password.
- Google Calendar sync: Gmail syncs with your Google Calendar to trigger real-time updates on upcoming events, meetings, or travel plans. If you have a scheduled flight, conference, or invitation, Gmail sends prompts and reminder pop-ups.
- Easy search: Searching for a specific email becomes dead easy with Gmail's search option. You can enter the date, name, email address, or keyword in the search box and navigate to a specific email.
- Google Chat: Google Chat is an intelligent and secure conversational tool integrated with the Gmail application. Once you log in to your Gmail account, you can chat with your peers and create different groups to get instant intel.
- Artificial intelligence: Gmail uses AI to auto-complete your emails. Sentences are auto-filled as you accept faint phrases appearing after you type in a word.
Challenges of a Gmail account
While the list of benefits is nearly endless, Gmail also has a few setbacks. You might want to access your Gmail account on your laptop, but until you don’t pair it with your mobile device, the system won’t allow a sign-in. Other problems include increased load time, non-functioning attachments, long email queues, outbox mail failure, and email freeze.
-
Gmail requires additional app settings and configuration when you shift from Android to MacOS.
-
Gmail isn’t fully compatible with remote-end servers, as it often freezes or takes much time to load.
-
If there’s a Gmail service outage or a scheduled server update, you need to wait before it restores to normal.
-
Gmail messages are transmitted over secure shell connections, making the system prone to unauthorized user access.
-
Gmail doesn’t have a built-in voice recognition feature for the visually impaired to send and receive. However, Google Docs has an inbuilt dictation feature where you can speak out the email content and share it with Gmail.
-
Gmail doesn’t work well on unsupported or incompatible browsers. Try fixing your internet proxy settings and clearing your browser cache and cookies.
-
Weak cellular or WiFi connection causes the Gmail application to crash. To fix this, re-plug your DNS router and reload the application.
-
Exceeding your storage space limit on Google Drive might affect your Gmail account. Check for space constraints for file folders on all Google Suite apps, so your Gmail doesn’t crash.
- Sometimes, due to multiple attached documents, Gmail can’t deliver an email on time. The app might display sending for a considerable amount of time. In the end, the email might get queued in your outbox.
Gmail vs. Microsoft Outlook
While Gmail is the first preference of office-goers, another option known as Microsoft Outlook is right around the corner. Microsoft Outlook is another famous email provider that dominates half of the email market. Let’s look at how it differs from Gmail.
-png.png)
Gmail provides a cleaner, crisper interface where each component has its place. A defined place for labels is available, which you can use to categorize your emails. Gmail controls 99.9% of phishing in emails. It also informs you about suspicious sign-ins from a different device. You can either accept or reject the sign-in request before moving forward.
Google Workspace’s pricing plans have many perks, including more email credits, Google Meets Hardware, Jamboard Digital whiteboard, and more storage.
Microsoft Outlook is a part of Microsoft collaboration tools. It’s the only email provider with a built-in calendar and contact list. Not only does Outlook have a contact feature, but it also offers great customer support.
Outlook’s interface is a bit more cluttered than Gmail's. It groups most of its email functions on the topmost toolbar, the blue ribbon. On the left-hand side, you will find categories like Inbox, Trash, Spam, and Archive.
Microsoft Outlook helps you to mark emails as read, recall sent emails, merge email addresses, and add up to 300 participants in a Zoom meeting.
What are Gmail pricing plans?
Gmail has no standalone pricing plan. You can buy its advanced version as a part of Google Workspace and access advanced features like extended security, storage, and remote administration.
You also get your hands on integrated productivity tools in Google Workspace, like Google Hangouts, Google Sheets, Google Meet, or Docs.
But aren’t all these applications gratis? They are, but only for the basic version. Small-scale and mid-scale companies can depend on the free version of Google Workspace, but when it comes to large-scale corporations and their data, employee, and security requirements, the free version doesn’t cut it. The paid version of Google Workspace has four functional plans that can accommodate up to 300 users.
Let’s look at their current active plans.
Google Workspace Business Starter
The starter plan is the most cost-effective at $6 per user per month. It offers a professional productivity suite with 30 GB of additional email storage per user. Some other things you can get done with this plan are mentioned below.
- Send and receive emails through the office email address
- Set conference calls for up to 100 users with Google Meet
- Create database backups for up to 30 GB of data per user on the cloud
- Manage multiple user access from a centralized administrative zone
- Advance user management to secure login authorization
- Track user activity via real-time advanced reporting
- Rely on round-the-clock assistance from the Google Workspace service center
Google Workspace Business Standard
This plan is $12 per user per month. It provides the exact features as the starter plan, plus what we discuss here. The plan offers 2TB of pooled data storage for the user.
- 2TB mega storage to store your email data, Google Photos, or documents
- Permission to share drives with your team members, which you can access even after a member leaves
- Adding up to 150 participants in a Google Meet conference call
- Hand-raising, breakout rooms, chat feature, replies to the chat, reactions, polls, and Q&A
- Ability to record meetings as they happen
- Auto acceptance of invitations from external users
Google Workspace Business Plus
Priced at $18 per user per month, this plan includes everything listed above and:
- 5TB of pooled data storage
- Up to 500 Google Meet participants
- Attendance tracking
- Use Vault to retain, store, and share organizational data to meet corporate needs
- End-to-end data security and management to secure authentication and user access
Now that you’ve had a primer on Gmail let’s move on to our FAQ guide to take you further.
Creating a Gmail account
Setting up a Gmail account is a multi-step process. Google double-verifies user identity during the initial sign-up stages. To verify that you’re an authentic user and not a bot, you need to answer a series of security questions, decode a CAPTCHA and register with an alternate email address or mobile number. Let’s get into the actual process, step by step.
How do I sign up for Gmail?
Go to the Gmail support page and click on create an account. Once that is done, you can provide contact details.
- Fill in the personal information in the signup form: first name, last name, and username.
- There is a possibility that the username you set would be taken by someone else. To avoid that, you can add letters, numbers, or periods.
- Gmail will also show you some available usernames to choose from.
-
Enter your password.
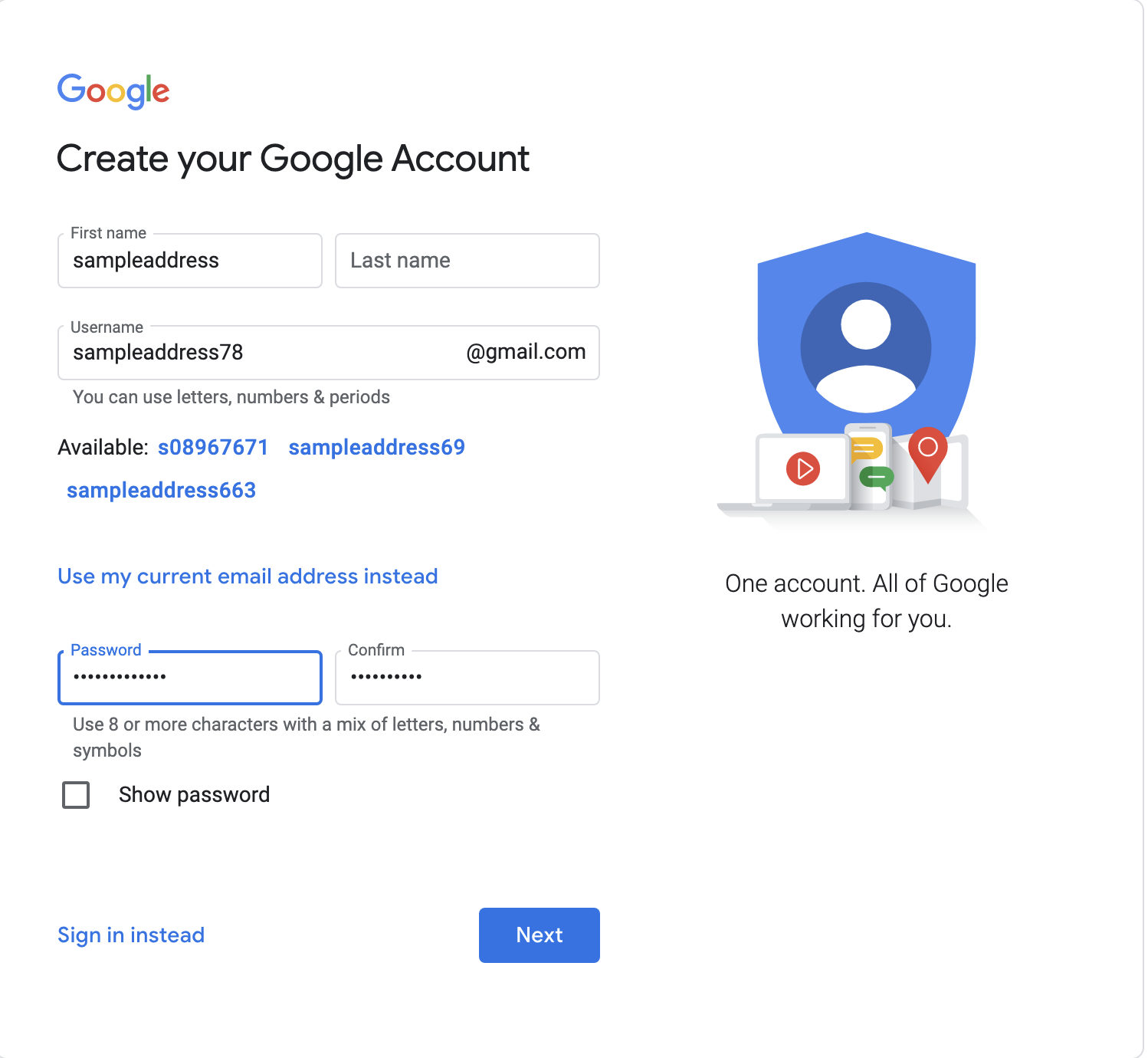
-
Register with a phone number to verify your account. This number receives a one-time password in case you ever forget your password. Also, it’s a mandatory step in Gmail’s two-factor authentication process.
- Your phone will receive a text message within a stipulated time frame. If it doesn’t, you can opt for an alternate method, like a call.
- Once you’ve verified your account, you’ll get another prompt to enter more details. These include recovery email, birthday, and gender. If you don’t wish to reveal the data, visit Google Help Center and learn why Google asks for them.
- Review and accept the license and agreement prompts by clicking on I Agree. That will complete your sign-up you’ll be directed to your new inbox.
Tips for designing a Gmail username that’s available:
- Add periods anywhere between the user name.
- Get creative by adding nicknames or middle names.
- Use numbers or underscores.
How do I schedule Gmail emails?
Google has made it a seamless process to schedule emails. Keep reading so you can learn the simple steps to schedule your Gmail messages for the future.
- Write your email in Gmail as you normally do. Make sure to include any attachments or images that you want to send.
- After your email is set and you’re ready to schedule, look toward the bottom of your screen. Next to the Send button, you should see a blue button with an arrow pointing downwards. Click on that.
-
Once you click the blue arrow, only one option appears, which is Schedule send. Click this button, and a pop-up will appear on your screen.
- The pop-up will contain a list of suggested times for you to email. You can choose one of the suggested times or customize a time and date.
How do I schedule Gmail emails on the mobile app?
- Scheduling Gmail emails is almost the same in web and mobile applications.
- Write your email or response on the Gmail application as you normally would. Specify recipients and include all attachments and images in your email.
- Once you’re all set, click the three dots on the top right corner of your screen.
-
A menu with different options should appear at the bottom of your screen. Click Schedule send from the top to plan your message's delivery date and time.
- Another pop-up menu will appear in your email. Gmail will suggest a few times for you to send your email. However, you’re free to choose whatever time is best for you.
If you want to make any changes, cancel, or check your scheduled emails, go to your folders on the app and click on the Scheduled folder. You’ll find all your scheduled emails there.
How do I change my Gmail password?
Whether it’s your social media account or your Gmail, you’ve got plenty of ways you can heighten your cyber security efforts to ensure your information is protected. In addition to using multi-factor authentication, you can also regularly change your Gmail password.
Gmail is the ultimate support to fall back on. If you forget the password to any other application like Instagram or Facebook, you recover it using Gmail, but you have to create a strong password and remember it so no one can hack into your account.
How to change my Gmail password on my desktop?
-
When you’re logged into Gmail on your desktop, click the gear icon in the upper-right corner and click Settings.
- From the top list of options, click Accounts and Imports.
-
Next to Change account settings, select Change password.
-
Gmail will then open a new window. First, verify it’s you by typing in your current password. Then, click Next.
- Enter your new password in both of the required fields. Note that it should be at least eight characters long. When you’ve picked a new password, click Change Password.
- Your Google account will then confirm your password has been changed.
Changing your Gmail password on iPhone or Android:
-
Once in the Gmail app, tap the three horizontal lines in the upper left-hand side of the screen and scroll to Settings.
-
Choose the Gmail account you’d like to adjust.
-
Under Account, select Manage your Google Account.
- From the options at the top, scroll over to Security.
-
Under Signing into Google, select Password.
-
Like on the desktop, type in your current password and click Next.
-
You’ll be prompted to enter a new password. Like on a desktop, it has to be at least eight characters.
- Then select Change Password. You’ll see a screen that confirms your password was successfully changed.
How do I add or change my Gmail signature?
An email signature is like a desk nameplate with every email you send. It presents your professional identity and authenticates your credibility. To add a Gmail signature, follow the following steps:
-
Once logged into your Gmail account, click the gear icon in the upper right-hand corner and choose Settings.
-
Next, scroll to the Signature section about halfway down the page. In the text box, enter what you’d like your Gmail signature to be and uncheck the No Signature box.
- You can have some fun here by changing the font, size, and even the color of your signature.
- Once you’re happy with your Gmail signature, scroll to the bottom of the page and click Save Changes.
How do I block someone on Gmail?
If you're getting unwanted or illicit emails in your inbox that you wish to get rid of, one way is to block the source of your emails. Blocking the sender's ID will prevent them from sending any information to you and help you be under the roof of safety. By not clicking on a suspicious email, you can prevent mishaps.
Given the common bane of cyberbullying, it is imperative to block the harasser or the abuser on any email media platform, Gmail being one of them. The fact that you can chat or share information through email with more than one person at the same time makes it a vulnerable media platform that any cybercriminal can misuse.
The steps are:
- On your computer, open the Gmail application or access Gmail on the web
- Open the message
- At the top right corner of the screen, click "More"
- Click "block the sender"
How do I unsubscribe from mass emails?
Brands often misuse their Gmail address to push promotional ads, newsletters, or webinar invitations. These emails get stacked up in your inbox and confuse you while you're trying to navigate through a sea of emails. To get rid of such emails, you can unsubscribe from the brand's mailing list via Gmail.
- Sign in to your Gmail account
- Open the sender's email and click on "unsubscribe"
- Next to the sender's name, click "unsubscribe" or "change preferences." If that still doesn't work, block the business ID.
- It may take a few days for the changes to get reflected as the email automation works through a drip marketing workflow. Once the system receives the trigger, you will be unsubscribed from the mailing list.
How do I unblock someone on Gmail?
It sounds ascetic to block someone on Gmail, however, desperate times, desperate measures. Blocking a potential contact limits the risk of data breaches and theft.
Sometimes, you might block the wrong recipient, thinking they were spam emails. To unblock them, you have to follow a few simple steps.
- Once logged into your Gmail account, click the gear icon in the upper right-hand corner. From the dropdown menu, select Settings.
- From the top menu, click Filters and Blocked Address.
- This page will show you a list of all the email addresses you have blocked. Find the address you’d like to receive emails from again, and click Unblock.
- Lastly, confirm that you want to unblock this email address to start receiving their messages in your inbox again.
How to recover my Gmail account?
Forgetting your Gmail username or password might leave you in shaken spirits. To help you come out of this, Gmail has an email recovery procedure.
- Go to the Google account recovery page
-
If you forgot your Gmail address, click Forgot email. You’ll be asked to enter your registered phone number or alternate email. Once you do that, you’ll find a list of usernames. After that, you can recover your email username with ease. If you remember your Gmail address, skip this step.
-
Enter your email address. It will prompt you to enter your first name and last name.
-
If you tried verifying your account, but Google displayed a message saying, “Google couldn’t verify this account,” try again.
-
The system will lead you through a series of verification rounds. Try to answer as many security questions as possible. If you don’t know the answer to a question, take your best guess.
-
Ensure you use a familiar device and browser where you have previously logged in with your Gmail account. Also, be in a location where you usually are, as Gmail tracks location and proximity signals.
-
Enter your last password. If you don’t remember it anymore, guess. Be wary of the case sensitivity of your password. If your password were all lowercase, the system wouldn’t accept the same password in uppercase letters.
-
If you’re asked to enter your recovery backup email, enter the contact email address you added while creating your account. This email address is where you receive all your Gmail notifications, sign-in activity, and password verification.
- If Gmail asks why you didn’t remember your password, state a valid and helpful reason. Mention you were traveling, attending a meeting, or got an error message. The more authentic Gmail finds your response, the faster your account will recover.
How do I sign out of Gmail?
Most of the time, you never need to sign out of Gmail. Your account gives you intel on the latest happenings in your workplace and around the world. Upcoming events, travel itineraries, meetings, and projects are handled over Gmail crossovers.
For something that consumes most of your day, signing out of it doesn't quite help the process. If you need to reply to an email urgently, the first few minutes will be spent just signing in to Gmail.
In the context of account transfer, you can sign out of your Google account on a particular device like this:
- From the Gmail main screen, navigate to your profile picture in the upper right-hand corner.
-
Next, click Sign out.
How to sign out of Gmail on your phone
- When logged into the app, tap on your profile picture.
-
You’ll then see any Gmail accounts you have signed into this device. Choose Manage accounts on this device.
- Under the Gmail address of the account, you’d like to log out of, select Remove from this device.
- The Gmail app will then verify you want to remove the account from this device, which will sign you out of the account.
How do I send attachments in Gmail?
You can upload and send any media with your Gmail email, whether photos, videos, or paperwork. Gmail transfers information and data in a flash. Without Gmail, sending multiple files can be a pain, especially when you need to retype the information.
Did you know? Gmail can send files up to 25 MB or larger with the help of Google Drive integration. For larger files, it can integrate with a file-sending service or a third-party app integration tool like Zapier.
Send and receive email attachments in four easy steps!
-
Select compose to create a new email or open an existing email. Click on the arrow on the left-hand side which says reply.
- Select the number of files you want to send to the recipient.
- Open and load these attachments. Click send to send your email.
You can also send Google Drive links using the same process. The only thing that differs is that instead of clicking on the paperclip icon, you need to click on the Google Drive icon in the message box.
How do I create labels in Gmail?
Folders in Gmail are called labels. The emails stay in your regular inbox once you label them, but they will also be sorted into folders in your sidebar according to the labels you give them.
In the end, it doesn’t really matter what you call them. Whether you need to sort emails for work, play, or potential blackmail material, we’ve got you covered.
-
Select at least one email. Gmail doesn’t let you make an empty folder. So if you haven’t decided which emails to put in a folder, take a moment to do that. Remember that you can always add or remove emails from the folder, so don’t stress out about it too much.
Select the email by checking the box next to it in your inbox.
-
Click the label icon in the top menu bar directly above your inbox. It looks like a small tab or arrow. This icon will not appear until you’ve selected at least one email, so if you can’t see the icon, make sure you have an email selected.
Since you want to create a new folder, select Create new at the bottom of the dropdown menu.
-
After you click Create new, another menu will appear, prompting you to give your new label a name. Type an appropriate name for the label/folder underneath Label as. The name you typed will appear in quotations next to Create new. Click on this button to create the label.
-
If you have a label you’ve already created that you would like your new label to nest under, select that label from the Please select a parent drop-down menu.
- Now that you’ve created a label, you can add other emails. Do this by selecting the emails you want to add from your inbox, clicking the label icon, then selecting the label you’d like to add to.
- You can remove emails from the label/folder the same way. Select the email, click the label icon, and uncheck the label from the menu.
Tip: You can color-code a label by hovering over it in the sidebar, clicking the three dots next to it, hovering over the Label color, and then clicking on a color.
To add labels in the Gmail app on your Android or macOS devices, follow a few quick steps:
-
Select the three bars on the top left of the screen and click on Create new.
-
Enter a name for the label that says Type the name on this screen. Once you’ve typed something, select Done in the top right corner of your screen.
-
From your inbox, select the emails you want to add to your new label, then click on the three dots in the top right corner of your screen.
-
A menu will pop up. Click on Move to from this menu.
- From there, select the label you would like to sort the emails under, and you’re set.
How do I forward emails in Gmail?
Forwarding emails brings in new recipients to email threads. For more details about the process, plus screenshots, keep reading.
First method: Standard feature
-
First, open the email message you’d like to forward. Then, click the three dots in the upper right-hand corner. In the Gmail app, these three dots will be horizontal instead of vertical.
- In the drop-down list of options, click Forward.
- Next, enter the email address you’re forwarding the message to in the top of the email box. When you’re done, click Send.
Second method: One-click action button
One of the ways that Google has made Gmail easier to navigate is by adding one-click action buttons to email messages.
-
When you open an email, you should see one-click action buttons that say Reply and Forward. Click the Forward button to send the email to a new participant.
- Just like in option one, you’ll then type in the email address you’re forwarding the message. Then, click Send.
Third method: Automatic forwarding
If you know that emails from a specific address always need to be forwarded, you can automate this process.
- Log into your Gmail account and click the gear icon in the upper right-hand corner and click Settings.
- From the top menu, choose Forwarding and POP/IMAP. Then, click Add a forwarding address.
- From the pop-up, enter the email address you want to forward messages to. Click Next, then Proceed, then Okay.
- A verification email will be sent to that email address. In that email account, click the verification link. In the new window, click Confirm.
-
Refresh your browser and then set up what you’d like to happen with the copy of the emails. In the example below, the user has chosen to keep a copy in their inbox. After you decide what to do with future emails, scroll to the bottom and select Save Changes.
Tip: To undo automatic forwarding, click Disable Forwarding and then Save Changes.
Fourth method: Forwarding multiple emails in Gmail
Need to forward multiple emails at once and want to save yourself some time? Follow the instructions below. You can do it with.
- Download the Multi Forward for Gmail Chrome Extension.
- Once downloaded and installed, you’ll see the black arrow at the top of your Chrome browser.
- In Gmail, select the emails you want to forward, then click the black arrow next to the trash can icon.
- In the pop-up window, type the email address you’d like to forward the emails. Then, click Multi-Forward. Those emails will then be sent in bulk.
Frequently asked questions: Gmail
1. Is a Gmail address case-sensitive?
The biggest ISP and webmail providers like Gmail, Hotmail and Yahoo are not case sensitive. You can add uppercase letters before "@" with these services and highlight your username in any way you want to.
2. Are Gmail emails encrypted?
Gmail has one of the strongest database security systems in the world. The messages are strictly encrypted between point A to point B. There is a merely negligible chance of an email getting lost on the way from the sender.
3. Do Gmail emails expire?
No, Gmail accounts don’t expire until you permanently delete your Gmail account.
4. What does "archive" mean?
If you archive a message from your inbox, it disappears and goes to the all-mail folder. However, you can undo this action within a certain time limit. If you archive a message and wish to view it, you can find it under the all mail label. These emails aren’t deleted from your system, only hidden to reduce clutter.
Your digital friend, through thick and thin.
You need some assistance to operate it at first, but overall, Gmail is an extremely easy and comfortable email application for everyday use. The hidden features and tools within your Gmail can make communication a breeze and help you exude confidence in your personal and professional life.
Craft attractive, professional-looking email signatures and establish your authority in the work environment with email signature software.

Shreya Mattoo
Shreya Mattoo is a Content Marketing Specialist at G2. She completed her Bachelor's in Computer Applications and is now pursuing Master's in Strategy and Leadership from Deakin University. She also holds an Advance Diploma in Business Analytics from NSDC. Her expertise lies in developing content around Augmented Reality, Virtual Reality, Artificial intelligence, Machine Learning, Peer Review Code, and Development Software. She wants to spread awareness for self-assist technologies in the tech community. When not working, she is either jamming out to rock music, reading crime fiction, or channeling her inner chef in the kitchen.