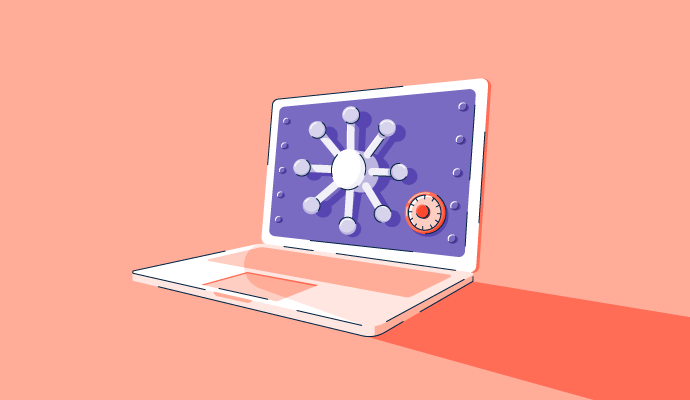Business or personal?
No matter the reason you’re online, it’s always a smart idea to take that extra step to ensure you’re browsing securely. In most cases, that extra step involves setting up a virtual private network software, otherwise known as a VPN.
A VPN works by creating a secure connection to another network over the internet, which allows you to safely send and receive data over shared or public networks, no matter your device. This provides users with enhanced privacy and anonymity as they browse the web.
How to set up a VPN
A VPN can be set up manually on different devices, either manually or using QuickConnect. When setting up a VPN manually, users need to choose a VPN provider and sign up for the service. QuickConnect automatically selects the best server for you.
When you use a VPN, all your internet traffic, like which website you’re using and how you navigate throughout the website, is redirected through a configured remote server. Then, your VPN will hide your IP address and encrypt your data, keeping it safe from hackers or prying eyes. If someone were to try and intercept your data, it would be unreadable.
If you want to start using a VPN instead of a proxy server, you should know how to set one up correctly.
How to set up a VPN through QuickConnect
Best VPN providers offer a quick connect button when setting up. If you don’t mind which server it’s connected to, choose this option. Once that’s selected, give the VPN a minute or two to load, and then you’ll be connected to the fastest server available at that time.
Choosing a server is going to depend on what you’re looking to accomplish. For fast speeds when browsing, you’ll want to choose the server that’s nearby. However, if you’re looking to bypass government censorship, choose a server in a different country.
If the main reason why you’re using a VPN is to appear as if you’re in a different country, then you’ll need to choose a specific server.
To do this, go back to the VPN provider's website and look at the list of countries where they have servers. Then, select the best one for your needs.
You will then be prompted to click the Connect button. Once you do, a notification will appear saying your VPN has been successfully connected.
Source: Howfinity
Vous voulez en savoir plus sur Logiciel VPN d'entreprise ? Découvrez les produits VPN d'entreprise.
How to set up a VPN manually
If QuickConnect isn’t how you’d like to go about things, you can manually set up your VPN at home. This option allows you to have more control over specific settings, like which server the VPN connects to. The actual steps in doing so are going to depend on which device you’re using.
Note: The exact steps for finding your VPN server addresses and other information may differ depending on the VPN provider you choose. These basic instructions will be similar for most VPN services and devices.
How to set up a VPN on a Mac
Let’s start by explaining how to set up a VPN on your Mac.
- On your Mac, click the Apple menu icon in the top left corner of the taskbar.
- Choose System Preferences from the drop-down menu, and then select Network from the third row.
- Click the “add button” (+) on the bottom left side of the screen.
- From the Interface dropdown menu, select VPN.
- From the VPN type dropdown menu, choose the kind of VPN you will be setting up.
- In the box labeled Service Name, give your VPN a name, and then click Create.
- Next, enter the server address and account name. The VPN provider sometimes refers to this as a “username.”
- Next, click on Authentication Settings and enter the information about authentication provided by the network’s administrator.
- If specified by the network’s administrator, click Advanced to enter other information, such as the session options and DNS servers.
- Click Apply and then Connect.
Once this is complete, you can select “show VPN status in the menu bar.” This allows you to use the VPN status icon to connect to the network and switch between VPN services.
How to set up a VPN on iOS
Whether you’re setting up a VPN on an iPhone or iPad, the steps below are for using Apple products.
Setting up a VPN app
- Download and install the VPN app of your choice from the App Store
- Open the app and follow any on-screen setup procedures when prompted. For example, you may need to add a configuration file or grant special permissions.
- Launch the app. If this is the first time using it, you’ll be prompted to sign up to enter new login credentials.
- Select the VPN server you’d like to connect to, or if it’s available, select the quick connect option.
Manually setting up a VPN on iOS
- From the Settings app, scroll and tap General.
- Scroll and tap VPN, and then choose Add VPN Configuration.
- Choose the type and select one of the VPN tunneling protocols.
- Go back to the previous screen and fill in the server details. This will include information like a description, the server, account, remote ID, and user authentication.
Tip: The description is the name of the VPN service you’ve chosen. The server will either be an IP address or a domain name, and the remote ID will be a hostname.
- Tap Done when finished setting up the VPN.
- To enable the VPN connection, go back into your Settings app and tap back into General.
- Under VPN, make sure the status is toggled to “On”.
How to set up a VPN on Windows 10
If you’re a Windows user, this is for you.
- Select the Start button, then navigate to Settings.
- From there, choose Network & Internet. Then select VPN and Add a VPN Connection.
- In Add a VPN Connection, you’ll enter the following information:
a. VPN provider: Choose Windows (built-in).
b. Connection name: Enter a name you’ll recognize. For example, I’d name mine Mara’s VPN.
c. Server name: Enter the IP address or URL for the VPN server.
d. VPN type: Choose the type of VPN connection that your provider suggests, or select Automatic if you’re not sure.
e. Type of sign-in info: Select the option required by the VPN service provider. This will either be a username and password, a one-time password, a certificate you received upon your download, or a smart card if you’re using a VPN for work. - Select Save.
Connecting to the VPN on Windows
Once you have the VPN profile setup, you can connect and start browsing safely.
- Navigate to the far-right taskbar and select the Network icon.
- Choose the VPN connection you’ll be using.
- Then, do either of the two:
a. If the Connect button displays under the VPN connection, choose Connect.
b. If the VPN section in Settings opens, select the VPN to connect and choose Connect. - If prompted, enter the username and password or other sign-in information to connect.
When the connection is complete, the VPN connection name will display Connected under Network in the taskbar.
How to set up a VPN on Windows 7
If you’re not using Windows 10 yet, here’s how to set up a VPN.
- Click the Start button. In the search bar, type VPN and select Set up a virtual private network connection.
- Enter the IP address or domain name of the server you’d like to connect to. Click Next.
- Enter your username and password. Click Connect.
- To connect, click on the Windows network logo in the bottom right of your screen. Then click Connect under VPN Connection.
How to set up a VPN on Android
For those who are privy to Android smartphones, here’s how to make sure they’re secure.
- Open Settings and tap on WiFi & Internet (depending on the device, this may also be referred to as Wireless & Networks).
- Choose VPN. If you don’t see this, select the drop-down titled Advanced.
- In the upper right corner, select the plus (+) sign. If you don’t see one, open the Advanced options menu by tapping on the three vertical dots.
- Enter the necessary information for the VPN profile, such as the server address, VPN name, and VPN type. Tap Save.
- From the VPN screen, tap the VPN name at the top. Enter your name and password. Click Connect.
- Enter the VPN name, type, server address, and password.
- Tap Save.
How to set up a VPN on a Chromebook
When setting up a VPN on your Chromebook, you’ll need to head into the Chrome Web Store to find the extension of your VPN of choice or go to the Google Play Store and get the app from there.
You can also download one from the VPN provider’s website. You’ll then be prompted to install the VPN.
- Click the time in the lower right-hand corner of the screen and then select Settings.
- Choose Add Connection and then click the name of your VPN.
- Enter the necessary information, like service name, provider type, username, and password.
- Click Connect.
The area is secure
No matter which VPN you decide to use or which device you set it up on, you’ll have peace of mind knowing that you were proactive in protecting your data. You can now browse the web without the fear of Big Brother watching.
Enhance your network security further by implementing the best zero-trust networking software.
This article was originally published in 2020. It has been updated with new information.

Mara Calvello
Mara Calvello is a Content and Communications Manager at G2. She received her Bachelor of Arts degree from Elmhurst College (now Elmhurst University). Mara writes customer marketing content, while also focusing on social media and communications for G2. She previously wrote content to support our G2 Tea newsletter, as well as categories on artificial intelligence, natural language understanding (NLU), AI code generation, synthetic data, and more. In her spare time, she's out exploring with her rescue dog Zeke or enjoying a good book.