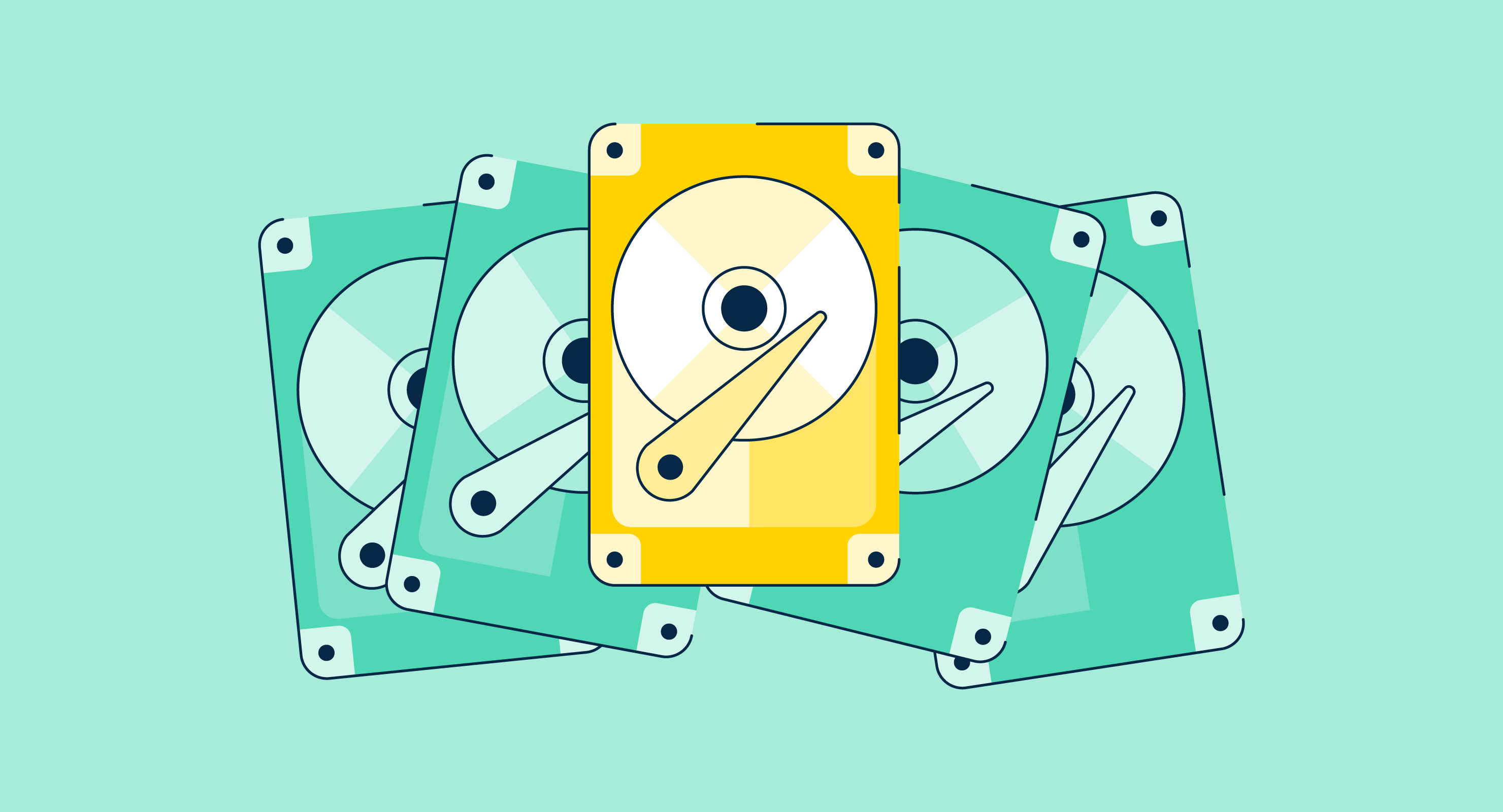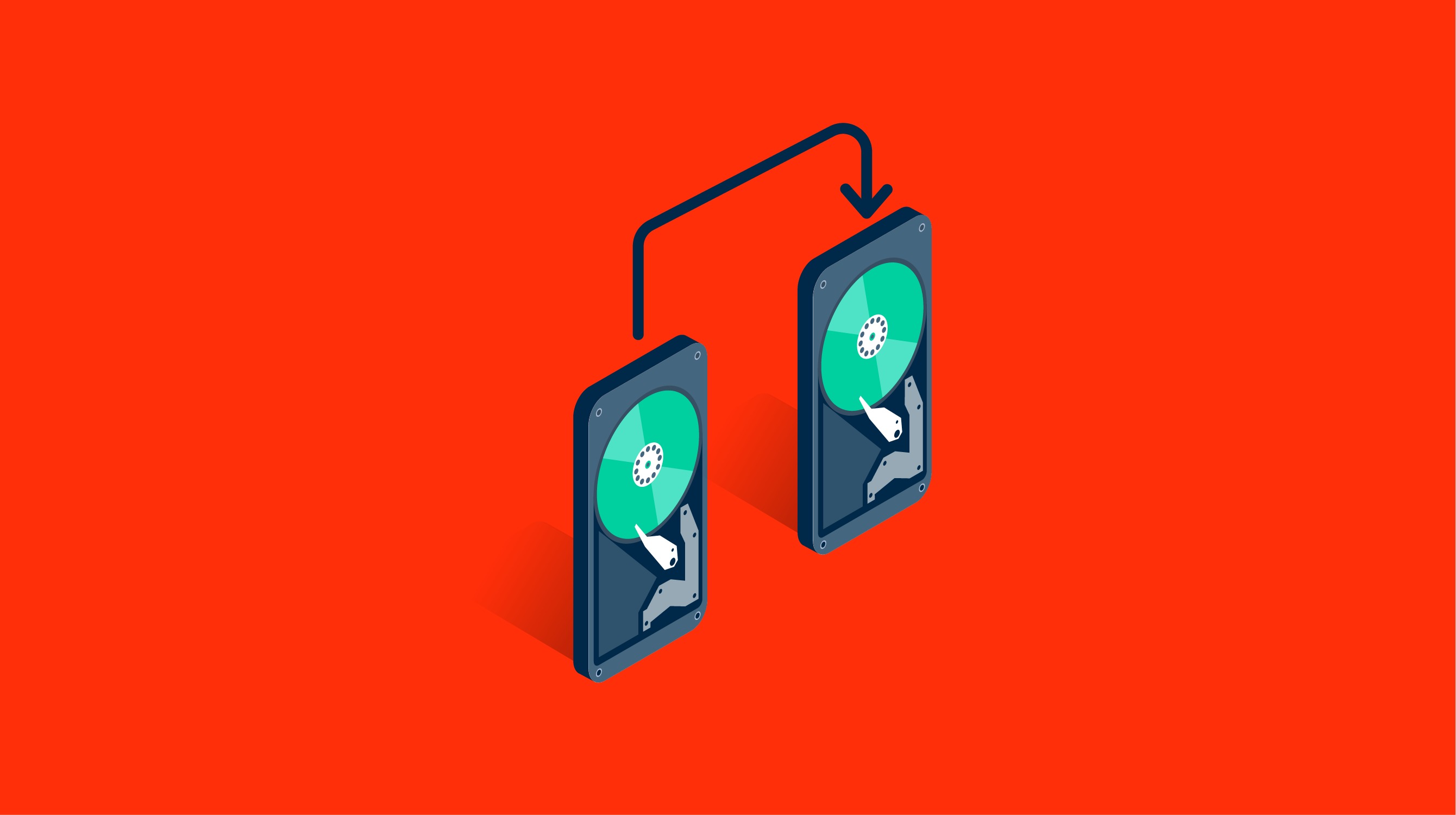We’re all a little paranoid when it comes to data loss.
Today's threat landscape is highly developed and constantly growing as we become more dependent on PCs and the Internet. Our online accounts are attack vectors of choice for hackers. Meanwhile, the potential for system compromise, theft, or loss of sensitive corporate information grows each year.
From small business owners to major corporations, people rely on their computers and drives for everything from banking to personal data. It’s every business owner’s nightmare to have their system ruined beyond repair.
A data breach can be devastating for any business, no matter how big or small. There is one common denominator in every data loss scenario: a failure to properly backup that data. When developing an effective backup strategy for your business, you must consider using hard drive cloning software.
What is hard drive cloning?
Hard drive cloning, also known as disk cloning or drive cloning, is the process of transferring and duplicating information from one computer hard drive to another. Hard drive cloning allows you to create an exact copy of your hard drive without any loss in the integrity of the data and software used during your day-to-day activities.
Hard drives can break at any time for all sorts of reasons. Cloning a hard drive before a system failure assures the recovery of all of your work and data.
In essence, it gives you peace of mind knowing that if your hard drive crashes or is stolen, you have a backup copy saved somewhere else in a safe place. You can always replace a lost hard drive with a cloned external hard drive, so it's always protected from external threats or data losses if the primary drive fails.
Businesses can use the process of drive cloning for the following:
- To clone a hard drive to another disk
- To clone a hard disk drive (HDD) to a solid-state drive (SSD)
- To clone a master boot record (MBR) disk to the GUID partition table (GPT)
How does hard drive cloning work?
To completely understand how drive cloning works, it’s important to review a system's drive contents. The contents stored on a computer's hard drive are of three types:
- Free space: Unused areas of the drive.
- Overhead: Contains information that is used by the drive for various purposes. This includes boot and partition information, contents of recovery partitions, and much more.
- Data: Contains all the files and folders on the hard disk, along with the information that the operating system (OS) uses to manage the data.
On a hard drive, data isn't always stored together. As data is created and used, it gets distributed all over the drive. When you delete a file, the space it previously occupied is labeled as free. Parts of data are distributed out over the entire hard disk over time, with free space in between.
A clone creates a carbon copy of the original. Not only is all of the overhead and data copied, but also all of the free space. This keeps the data in its original layout and order. Cloning typically starts with a source drive whose contents are cloned without compression. This cloned content is then transferred to the second drive.
Disk cloning differs from standard copying functionality in that it clones all used and hidden computer files.
The easiest way to clone a drive is to use both the source and the destination drives on the same system, although this isn't always feasible. Disk cloning software either use parallel cables to connect two computers or save and upload images to an external USB drive.
While drive cloning software is not intended to be used as backup software, they’re sometimes used as such. A vital advantage of backup software is that it can restore specific files without rebuilding the entire backup. Hard drive cloning software also provides users with a user interface to remove files and replace them with new ones.
Hard drive cloning can be used for a variety of purposes:
- For factory resetting a hard drive to its original configuration for system recovery after a significant problem
- For continuous data backup
- For public computers, as a "reboot and refresh" alternative
- For upgrading current hard drives or SSDs
- As part of the disaster recovery (DR) strategy for businesses
- For restoring a computer to its original configuration with no personal details
Möchten Sie mehr über Festplatten-Klon-Software erfahren? Erkunden Sie Festplattenklonung Produkte.
How to clone a hard drive
Hard drive cloning is a technique to protect data and increase a device’s security. There are various ways in which hard drive cloning can be performed, all of which are based on the cloning process. The four main steps in cloning a hard drive are:
Pre-cloning preparation
Before you start cloning a hard drive, there are a few things to look out for.
- Availability of a second drive: Cloning calls for two drives. The original drive with the OS and all its data and a second drive that’ll become a clone of the original drive. This second drive could either be an in-built secondary drive or an external drive.
- Storage space of the second drive: Drives come in different sizes and speeds, so it’s crucial that you pick the right one for your needs before beginning the process. Ensure that the second drive's storage space is atl east the same or bigger than the source drive’s to accommodate all the cloned data and extra space for future files.
- A clean second drive: Make sure that the second drive is entirely formatted before use.
- Clean up the original drive: Delete any applications no longer needed on the source disk, and any temporary files or redundant records. Wasting storage space for redundant data is an unnecessary task.
- A method to connect the drives: If the second drive isn't installed on the PC, either an adaptor or an external dock is required to attach the second drive to the system before cloning. In most instances, a universal serial bus (USB) to serial advanced technology attachment (SATA) converter is all that is required to connect.
- A constant power supply: When cloning a drive from a system such as a laptop, connect your system to a power source. Cloning can take a while, especially if you have a lot of data.
Choose an appropriate hard drive cloning software
Many hard drive cloning solutions require a subscription to a SaaS product or an expensive on-premise download. Choose a cloning tool that best suits your needs.
Moreover, all of the systems you clone must operate on the same OS. While hard drive cloning can be done on any device, Mac clones will not work on Microsoft PCs, and Linux clones will not work on Macs, and so on. Regardless, if the systems are operating on Windows, Mac OS, or Linux, you can clone your system using various proprietary and open-source software.
The cloning process
Plug both drives into the system with a USB-to-IDE/SATA connector. Most cloning software solutions are straightforward to use because of an easy-to-follow wizard. Regardless of the cloning software chosen, the wizard guides users by selecting the source and destination drives and providing the option to clone the whole drive or only specific partitions.
Unless done by IT teams, it's best not to mess with anything and opt to clone the whole drive to ensure that the new drive runs properly. If there’s a considerable amount of data to clone on the destination drive, it's best to exclude redundant data from the cloning process. Some cloning software provides the option to choose which files or directories to exclude.
At the near end of the cloning process, the wizard guide summarizes all the processes and warns that all data on the target destination drive will be deleted as part of the operation. It’s important to keep in mind that cloning all of the data could take hours, and if the original drive has any compromised sectors, it could take much longer.
Booting the system
Users can connect the new drive to the system after the cloning process is finished. This is done to boot the system from the new drive. Depending on the OS, this procedure may differ.
How to clone HDD to SSD
SSDs are emerging as the best available backup device solution because they’re even faster than disk drives and much more durable. While HDDs are still faster, SSDs provide far more room to store data in their small spaces, and they’re orders of magnitude faster than spinning hard drives.
SSDs utilize flash memory chips instead of spinning magnetic media. This means file transfers are much faster, and load times are much lighter compared to traditional HDDs. These benefits make SSDs some of the best possible choices for anyone looking to upgrade their systems.
These drives, however, have some life-cycle issues that the cloning software needs to manage. These issues are related to the way the data is written to the devices. When choosing drive cloning utilities, ask vendors whether their products take special care while writing to SSD. If not, the reliability of those products may be less than optimal.
The process of cloning an HDD to an SSD is the same as cloning hard disk drives.
Disk cloning vs. imaging: What's the difference?
The terms "cloning" and "imaging" are often interchangeably used, but significant differences between the two make them suitable for different situations.
Disk imaging a hard drive is similar to making a compressed file of your OS – all of the files used to run the OS and everything stored on your hard drive are included within the document, saved as an ISO file. Many images can be stored on a single hard drive because of their compressed nature, as long as the drive has enough storage capacity.
OS imaging and deployment software can create multiple full, incremental, and differential image backups, guaranteeing that your data is secure. With multiple backup options, imaging can record daily changes in your data stored on your drive.
- A full image backup or mirror backup creates a duplicate of your hard drive’s saved content and is necessary for system restoration.
- Differential backups keep track of any modifications that have occurred since the creation of the full image. Restoring a system needs both the full image and the most recent differential image.
- Incremental backups log any modifications made after the last incremental image, so you'll need the full image along with the incremental images produced after the creation of the full image for complete system restoration.
Incremental images are often favored. Based on the number of modifications made, they can be produced easily. At the same time, differential images can become very large depending on how long it has been after creating the full image. For example, incremental images are best suited if you accidentally download a virus and need to roll back to a previous disk image state.
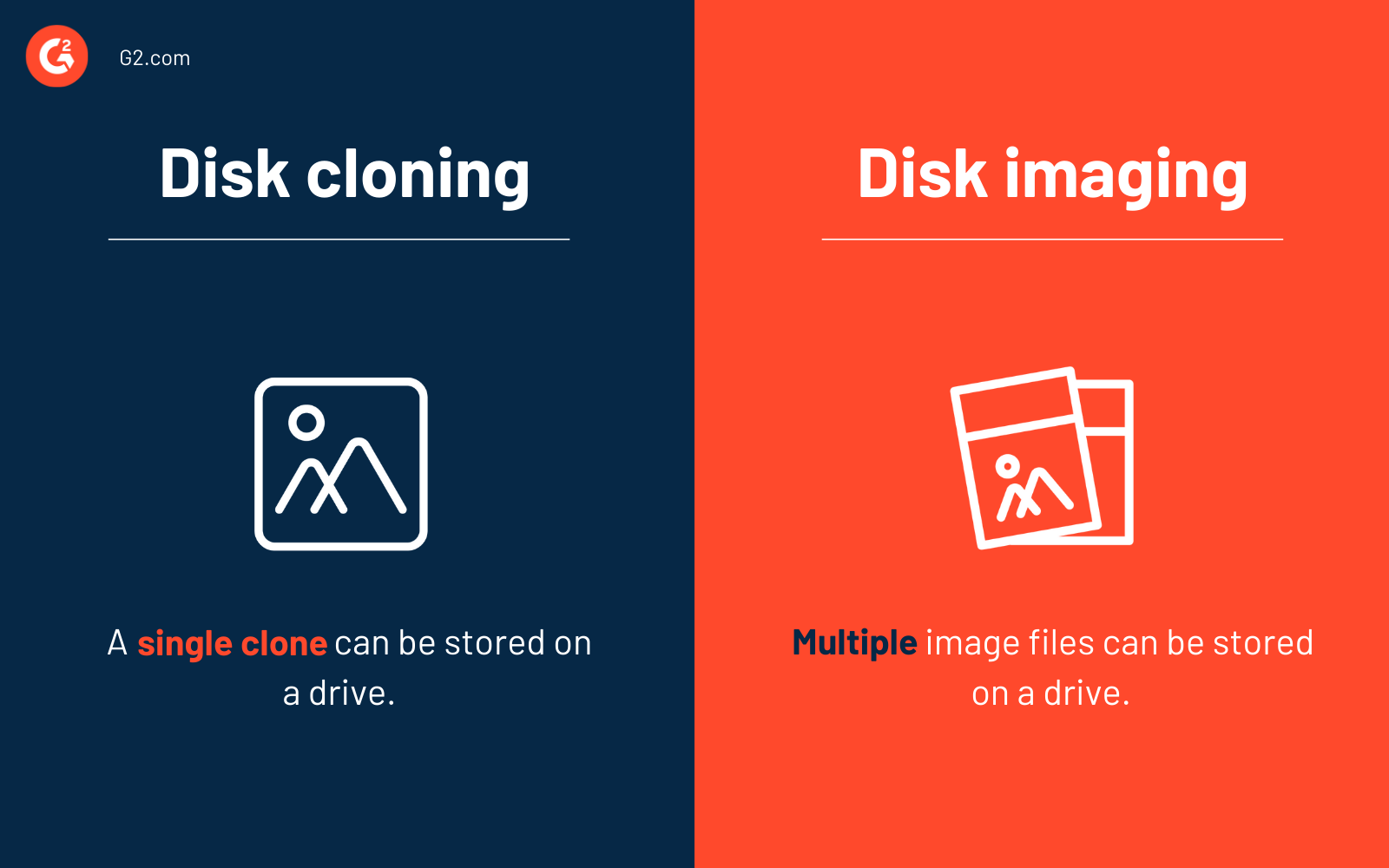
Cloning your hard drive is an easy and effective method of backing up data, and is the safest way to backup your computer. Cloning is a non-destructive backup method that copies all of the data from an existing hard drive to a new one, leaving everything but the data on the old hard drive in its original state. The new cloned drive can be used as a backup or reverse cloned to a new blank drive.
Cloning only creates one version of the contents on a single drive. You can overwrite a clone for another, but each “version” of a clone requires its drive. If you're transferring your OS and data to a new hard drive that’ll replace an existing drive right away, then cloning is a better option.
Drive cloning vs. general backup
A system backup is usually a file-based backup process that includes the backup of a single file, group of files, or the whole device. Public cloud platforms or built-in tools can achieve regular system backups. For example, macOS has Time Machine, and Windows OS, such as Windows 10, has a backup function that uses file history for its backup utilities.
Anyone who’s ever sat through a complete drive backup can tell you that it's a tedious process to continuously, non-incrementally backup an entire hard drive.
On the other hand, hard drive cloning is precisely the same as making a complete carbon copy of your system. Both file backup and hard drive cloning are beneficial for backing up entire drives if you need to recover a system. A general backup solution tends to be more useful for drives that’ll change significantly between backups. Still, for drives with relatively few changes between backups (for example, POS systems that experience few or no changes at an operational level), hard drive cloning is more valuable.
Benefits of hard drive cloning
Security is always a top priority. If you keep up with the latest security news, then you know data loss can happen at any time. You never know when it’s coming, and if you ever experience the pain of losing data, it always seems to happen in the worst possible moment.
Hard drives fail much more often than they should. It can be frustrating for businesses that rely on their computers for work (which happens to be most people). Hard drive cloning is the most commonly used method of protecting all your data in case of hard drive corruption, theft, or complete failure.
Six benefits of hard drive cloning:
- Minimal downtime: Drive downtimes can be costly for businesses, slowing or stopping profitable processes. It takes a few minutes to restore a computer using a cloned drive since the replica is a bootable copy of the original drive at the time of the latest cloning.
- Easier disaster recovery: Hard drive cloning makes it simple to recover from a data disaster, mainly when the cause is a failing hard drive. Businesses can easily mount the new drive in the device as a substitute for the failed drive as long as an up-to-date copy on a secondary drive is present.
- Complete system backup: Hard drive cloning is the easiest method to create a complete copy of the system. The OS and all programs in the system are saved on a separate disk during the cloning process. The duration of the cloning process is dependent on the number of applications on the original drive.
- Easy data access: If a file is mistakenly deleted, it can be retrieved from the cloned drive using a simple interface. Since the cloned data is not compressed, extraction or decompression of data is not required.
- Efficient drive upgrades: If considering system upgrades, businesses can switch from a smaller hard drive to a bigger one, from an HDD to an SSD, or switch between Android SD cards. Drive upgrades are easier to handle when working with a cloned hard drive. This avoids the need to reinstall the OS or applications. Users can use the cloned hard drive to fully backup and restore the PC to its previous working state.
- Ease of data transfer: Hard drive cloning makes it easier for businesses to upgrade to a newer device. The cloned drive allows for easy transfer of data and programs to the new device.
Challenges of hard drive cloning
Hard drive cloning is a great way to have multiple hard drive copies. It saves the hassle of restoring data and provides a replica of the hard disk with its contents, partitions, operating system, and programs intact. But there are some pitfalls to avoid as well.
Hard drive cloning challenges:
- Concerns with storage space: Since partitions are automatically generated on the target drive, cloned data requires more storage space. As a result, it’s impossible to compress or encrypt the information on the files.
- Hard drive availability: An additional hard drive is required to create a cloned drive. Furthermore, only one clone can be present on a hard drive at a given time.
- Unavailability of incremental backups: Since hard drive cloning software doesn’t allow incremental or differential clones, it’s difficult to recover the system to a point before the most recent clone. If the hard drive is infected with a "sleeper" virus when it was last cloned, it’ll typically be transferred to the cloned drive unless located in an omitted directory.
Key features of hard drive cloning software
While there are many advanced hard drive cloning software available, there are some core functionalities that should exist in any cloning software that you’re looking for.
Back up hidden and uneditable files
Most critical system files cannot be edited or even viewed within the OS. To have an effective drive clone, the cloning software should access and create an exact copy of those usually inaccessible files.
Uninterrupted cloning
Backups and clones can be concerning if they interrupt day-to-day workflow. Thankfully, most disk cloning software allows users to clone a drive while it’s in active use– no more worries about disrupted workflow.
Bare-metal deployment
Defined as the ability to install straight onto a computer or server’s hardware, bare-metal deployment is a fundamental feature of hard drive cloning software. Most cloning software now allows cloning a drive to a specific drive partition or other storage media. This enables users to partition a hard drive into multiple clone images if needed.
Automated installation
When there are numerous drives to image, hassle-free multitasking can be pretty significant. Automated hard drive cloning software enables users to plug in a drive, select the desired image, and run the configuration without monitoring every step of the installation process.
One image, several drives
Many disk cloning software can clone a business' gold image to several drives at once. This feature is a huge time-saver for those who need to clone numerous drives as part of their project.
Consider software licenses when cloning. While hard drive cloning allows you to clone all file information, including licenses, from one drive to another, some software might look for the hard drive’s unique serial number as an identifier for validating the software license. If you’re concerned about what might happen to a software license during the cloning process, reach out to the cloning software provider for assistance.
Remote access and maintenance
Servers and cloud storage are regular and integral parts of day-to-day business. Hard drive cloning software allows access to drive images remotely, letting users perform maintenance, verify configurations, and download images as needed.
Hard drive cloning software solutions
Business disasters happen all the time. They’re always unexpected, but many of them could be easily avoided. Most hard drive crashes occur within the first ten days of a new hard drive being put into service. That’s why hard drive cloning is vital for businesses of all sizes.
Hard drive cloning is one way to ensure that the teams can quickly recover data if a hard drive crashes.
To qualify for inclusion in the hard drive cloning category, a software product must:
- Duplicate all data from system drives including hidden and uneditable files
- Directly transfer images to hard disks
- Automate the installation process of a drive clone onto a hard disk
- Enable a drive clone to image multiple drives
- Access and use drive images remotely for system maintenance
* Below are the five leading hard drive cloning software from G2's Fall 2023 Grid® Report. Some reviews may be edited for clarity.
1. Acronis Disk Director
Acronis Disk Director is an easy-to-use disk volume management tool that lets you configure hard disk volume for optimal performance.
What users like best:
"Acronis Disk Director provides more functionalities and requires less time to complete cloning. It offers easy options to backup and restore from one disk to another. It allows performing sector backups on rotational disks. The price of the annual subscription is very affordable. The company prefers monthly payments to a single charge."
- Acronis Disk Director Review, Francisco F.
What users dislike:
"After cloning the disk, sometimes the computer won't boot and shows no operating system found."
- Acronis Disk Director Review, Manjil R.
2. Paragon Hard Disk Manager Business
Paragon Hard Disk Manager Business is a data recovery and disk management software that helps organizations manage IT assets throughout their lifecycle.
What users like best:
"Paragon Hard Disk Manager Business is an amazing tool when it comes to partitioning disk drives physically and also in remote stations or virtual stations. It also helps us set up dual boot options for our own computers."
- Paragon Hard Disk Manager Business Review, Alex F.
What users dislike:
"There are times when the program freezes or gets stuck on something, like a bad sector, or a nasty FAT, or whatever, and at times it can spend an absurd amount of time trying to correct the error. That is fine, but it gives the appearance of a complete hang, which is problematic. It needs to display messages about what is happening a bit better to eliminate that."
- Paragon Hard Disk Manager Business Review, Scott F.
3. MiniTool Partition Wizard
MiniTool Partition Wizard is an all-in-one disk partition manager best suited for Windows systems. It allows users to create or format partitions on the go and convert disks between MBR and GPT without losing data in just a few clicks.
What users like best:
"MiniTool Partition Wizard is one of the best disk management tools available in the market. The thing I like about it is the UI, which makes it easy to use all the disk manipulation tools without any prior knowledge about it. Even a person with less knowledge about disk can use these tools and perform the action needed.
I will say it's a fantastic product that comes with a lot of features, and I have used its free version as well as the pro version. The pro version comes up with deep recovery for deleted files since I could not recover files that were not able to recover using the free version.
- MiniTool Partition Wizard Review, Sujith S.
What users dislike:
"One thing I dislike about this program is that it has issues with specific resolution settings on some monitors. The issue was on a 4K monitor, and the writing was so small it was unreadable. I didn't update my version to the newer version, so that could be the issue."
- MiniTool Partition Wizard Review, Shane C.
4. Daemon Tools
Daemon Tools is an all-in-one lightweight solution to mount ISO files. Best suited for Mac systems, a lite version of the tool is also available for Windows users. It allows users to work with APE audio images, VHD and mount everything from ISO to BIN files.
What users like best:
"I have been using the Daemon Tools tool for over 10 years. It was the tool that popularized the ISO file format. The format is handy since it simulates the image of a physical disk.
In addition, it is a format that protects data and offers greater security against data corruption and ease of storage. Daemon Tools tool is capable of emulating a virtual drive and allowing disk images to be created easily. It is a simple, intuitive tool that performs your processes very quickly."
- Daemon Tools Review, Rafael C.
What users dislike:
"Daemon Tools has a few things that can be upsetting because it is a very useful program. The only downfall is the memory consumption when you are performing an emulation, because it occupies a lot of RAM and the hard disk write and read memory. This could be optimized to obtain a better result and performance when working with this program."
- Daemon Tools Review, Ronald M.
5. Macrium Reflect
Macrium Reflect is a complete backup solution that uses advanced disk imaging technology to help users protect data, operating systems, and documents.
What users like best:
"Managing backup schedules per machine groups is very easy. The addition of intra-day backups has been especially helpful for versioning of directories that are shared company wide. The ability to mount a backup as a drive to recovery individual files has been invaluable on multiple occasions."
- Macrium Reflect Review, Greg N.
What users dislike:
"It can be complex if you do not have time to complete the training."
- Macrium Reflect Review, Rodney S.
Never lose data again!
Everyone is aware of how vital data storage is to businesses. Many of us don’t think about failures, but they’re inescapable. Whether it’s a computer crash or a malicious activity, all it takes is one corrupted file to bring an entire organization to its knees. Hard drive cloning offers protection against any hard drive failure while also keeping businesses up and running without compromise.
Businesses should use hard drive cloning software with general backup software since their functionalities complement each other incredibly well. While drive cloning software cover static drive and system configurations, backup software dynamically cover changes made in everyday use. Pairing these two types of applications ensures that every part of a business's day-to-day computing needs is recoverable even in worst-case scenarios.
Data is the lifeline of any business. Find out how organizations are combating the increasing rate of external threats with data backup.

Keerthi Rangan
Keerthi Rangan is a Senior SEO Specialist with a sharp focus on the IT management software market. Formerly a Content Marketing Specialist at G2, Keerthi crafts content that not only simplifies complex IT concepts but also guides organizations toward transformative software solutions. With a background in Python development, she brings a unique blend of technical expertise and strategic insight to her work. Her interests span network automation, blockchain, infrastructure as code (IaC), SaaS, and beyond—always exploring how technology reshapes businesses and how people work. Keerthi’s approach is thoughtful and driven by a quiet curiosity, always seeking the deeper connections between technology, strategy, and growth.