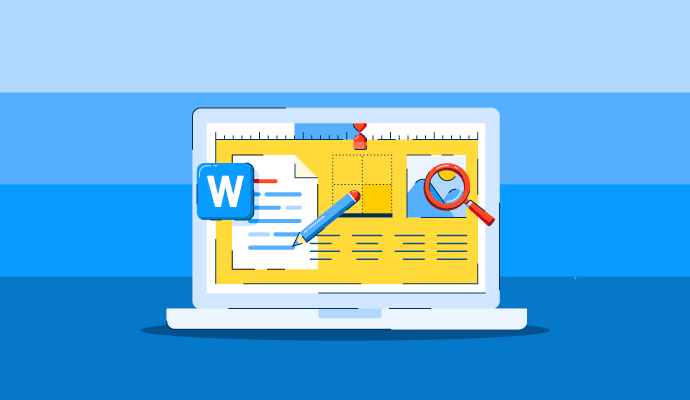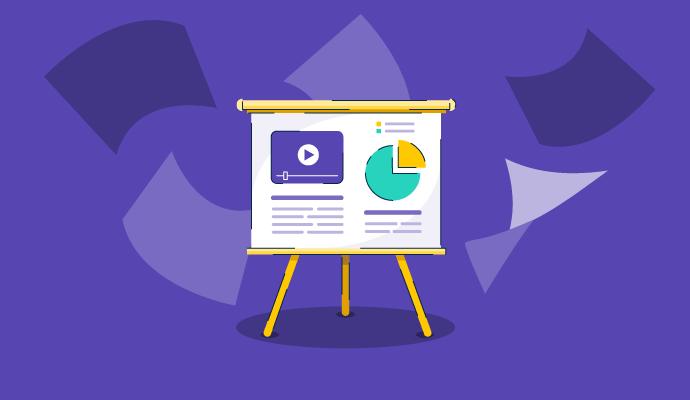From handwriting letters to online documents, we’ve come a long way.
Back in the day, every business activity used to be a collective of arduous workarounds. From support staff to leadership, handwritten reports swam around the office like little fish in the sea.
Employees used to turn into frantic editors to meet deadlines. Errors were nitpicked and corrected by hand, which wasted a ton of time.
With the advent of Microsoft Word, document creation has become a fun, creative, and simple process.
Microsoft Word is a document creation software developed by Microsoft Inc. Users depend on it to create professional, high-quality Word documents like business letters, client invites, and proposals. Word has a standalone subscription license or can be purchased as a part of Microsoft 365.
What is Microsoft Word?
Microsoft Word is a word processing software and document builder used to create, edit, and modify textual documents. It’s part of the Microsoft Office Suite, an OS-agnostic platform that works in Mac, Unix, Linux, and Microsoft Windows.
Microsoft Word isn’t just a text editor but a word processor used to craft bibliographies, essays, articles, and whitepapers for team collaboration and content creation. It supports rich text format (RTF) that maintains text configuration as you shift between word processors, like MS Word and Wordpad. Word docs are simple to create but appealing to read as they are cut and dry.
Microsoft PowerPoint, Microsoft Excel, and Microsoft OneDrive are other tools from Microsoft 365.
What can Microsoft Word do?
Microsoft Word is a flexible tool that can make any business or personal document.
2. Brochures
3. Calendars
4. Cards
5. Flyer
6. Forms
7. Invoices
8. Lists
9. Planners
10. Proposals
11. Reports
12. Schedules
Top 20 most asked Microsoft Word questions
We’ve gathered 20+ FAQ resources to answer your queries about the most famous word-processing tool. This question bank will help newbies, students, and experienced employees navigate Word a little bit better.
1. How do I create a Microsoft Word account online?
The online version of Microsoft Word has limited features for users. It doesn’t come with additional resources or add-ons; you cannot save or share the documents offline.
To create a basic text document using Microsoft Word online, follow these steps:
- Go to Microsoft 365.com.
- Click on Sign up for the free version of Microsoft 365 underneath. Sign in. (If you have a previous Skype, Teams, or Xbox Live login, you have an active Microsoft account.)
- You’ll be redirected to the account creation page. Enter the email address or phone number you want to use to sign in. Click on “next.”
- Set a strong password with special characters, lowercase letters, uppercase letters, and numbers. The password should be at least eight characters long.
- Enter the code that has been sent to either your phone number or email account.
- Select the app you want to use. Save and download all your files in the cloud with oneDrive.
Note: If you want to share your document without letting others edit it, you can set “Protected View”. Go to the main dashboard. Select “Trust Center> Trust Center Settings> Protected View on the right-hand side. The user will be able to view contents but not edit them.
2. How do I create user entry forms in Microsoft Word?
To create a form that accepts input from other users, choose the right form template with all submenus and menu navigation. Form fields should be validated with the correct data type, and the letter or character count shouldn’t exceed a certain number. Here’s how you achieve that.
-
Go to the File tab. Select Customize Ribbons and select Developer.
-
To build an entry form, select a template from a list of global templates available in Word by going to File > New > Search Online.
- Open a blank document and place your template. The basic information should be name, date, occupation, gender, and address.
- To insert a check box, go to Developer > Check Box Content Control. Go to Developer > Rich Text Content Control or Plain Content Control for a Text Box.
- If you want a building block control for boilerplate content, go to Developer > Building Block Gallery Content Control. Click it and tap where you wish to insert it.
- To change the properties of any content controls like these, go to Developer > Properties. Change the properties you wish to amend.
3. How do I add protection to a user form in Microsoft Word?
If you want to limit the activities of other users of the document, do the following:
- Open the form you wish to restrict.
- Select Developer > Restrict editing.
- Select “Start Enforcing Protection.”
- To only protect certain parts of your document, select “Sections” in the “Restrict Editing” panel and apply changes for one specific form section.
4. How do I Find and Replace in Microsoft Word?
Don’t waste time scanning your document for the name you realized you misspelled several times. In Microsoft Word, you can find it and replace it with the correct spelling in a few steps. It’s easy, and you’ll rectify that mistake in no time.
- Look to the top right of your screen for a search bar that says “search in the document”. Click on the magnifying glass right within the search bar. Another way to find the search bar is using the shortcut “cmd+F”.
- In the drop-down menu that appears after you click the search button, select “replace”. It’s the second option.
- The action will open the “Find and replace” sidebar. Type in the word you want to find in the first box. Then, type in the word you want to replace it with.
- If it’s a character or a punctuation mark you’re after, select the drop-down arrow next to the fields.
- You can select whichever character you’d like. For example, you might change the word “paragraph” to the paragraph symbol.
- Use the gear beneath the first text box to specify how you want Microsoft Word to look for the change.
- When you enter the word or phrase you want to find, Word will list all the places the word is mentioned. Look carefully through all the mentions to make sure no random words got picked up. For example, looking for “Ron” might detect “Akron.”
- If everything Word pulled for you looks good, hit ‘Replace All.’ Otherwise, go through and hit ‘Replace’ for each instance you do want to replace it.
How do I find and replace in Word?
1. In the search bar in the top right of your screen, click the magnifying glass.2. In the drop-down menu, select 'Replace.'
3. Type in the word you want to find and what you want to replace it with.
4. Select 'Replace All'.
5. How do I track changes in Microsoft Word?
Track Changes is a wonderful tool for helping out your peers and receiving feedback on your work. Users approach this part of the software’s functionality in a few different ways, but we’ve compiled the most common ones here.
- On the Review tab, select “Track changes”.
- When “track changes” is on, the entire document is highlighted. The editor can make changes, write comments, add content suggestions, and strike through words or phrases.
- When “track changes” is off, Microsoft Word stops taking suggestions. Users cannot make any further changes without altering the content.
Tip: You can also add a track changes indicator on the sidebar of your main document screen. To go into a suggesting mode, right-click and select “track changes.” You can also press CTRL+SHIFT+E for Windows and CMD+SHIFT+E for macOS.
6. How do I insert, delete or change comments in Word?
To give more context for your edit suggestions, you can leave comments for the writer like this:
Insert a comment
To insert a comment on Word, follow these steps.
- Select the text you wish to edit. Click at the end of the text.
- On “Review”, click “New comment”.
- Type your comment. Windows will show a red popup box for your comments.
- To reply to a comment, click on the “reply” option on the comment itself.
- Reply with your comment.
7. How do I delete a comment?
To delete a comment, go to the status tab and complete a few steps.
- On the Review tab, in the comment section, select “next”.
- Select “Delete”. If you wish to delete all comments, select “Delete all comments”
8. How do I view changes in my work?
In order to view your changes, select Review > Track Changes > Just Mine. To view suggested edits, select Review > Track changes > For everyone.
When a document is in editing or suggesting mode, you can click on a “change” to see what the editor suggested on a card. Hover over the accept or reject button and take the action you want for your final document.
9. How do I show markup?
To show markup suggestions in Word, go step by step.
-
Select Review> Display for review.
-
You have a few options for how these changes can be presented to you. It’s up to you to decide how you wish the change suggestions to appear on your doc.
- Selecting “Simple markup” will point out where the changes are with a red line in the margin. “All Markup” shows all edits with different texts and lines. “No Markup” hides markup to show what the incorporated changes will look like. “Original” shows the document in its original format.
- Select the type of revisions you want to see in the show markup list. It shows a list of specific editors for you to select from. If you do, comments and edits made by that editor get highlighted with their names tagged.
10. How do I draw in Word?
Drawing in Microsoft Word is an excellent way of visualizing information. Unleash your artistry by following these steps.
- Open up your Microsoft Word document. It can be a blank or existing document – you can even draw over words.
-
Click “Shapes” from the top toolbar and select “Scribble.”
- Click and hold your mouse to draw. Do not release your mouse; otherwise, the drawing flow will be broken. Don’t worry about it being perfect. You can sharpen or sculpt it later.
- As soon as you release your mouse, the drawing is finished. You'll no longer be able to continue drawing like you would if you were working with pen and paper.
Tip: If you released the mouse too early, you can delete the shape and start over. If you want to add another shape to complement the one you drew, click the 'Scribble' button and go through the drawing process again.
- You can tweak the lines if it’s not exactly what you wanted. Double-click on the drawing. Click the small 'Edit Shape' button in the top left corner. Then, select 'Edit Points.
-
Edit your drawing. Fill in colors by selecting “Shape fill” and choosing a preferred color option.
- You can also change the outline of the drawing by clicking on the “pencil” button. You can also choose “No Outline” if you don’t want one.
- Another way to make your drawing stand out is by adding text. Click on the 'Draw a Text Box' icon next to the 'Shapes' button.
- Drag your mouse over where the text box will live inside your shape. You can play with all text editing options and align or indent your drawing.
- Select the 'Format Pane' on the far right to explore more editing options. This will open a sidebar where you can edit the line type of the outline or play with effects for the fill color.
11. How do I draw a line in Word?
Go back to the 'Shapes' drop-down menu under the insert tab and go through the different line options available to you.
Tip: If you’re dead-set on drawing freehand, but Word isn't working out for you, try Microsoft Paint. You can always insert images you make there into Word later on.
12. How do I insert a signature in Microsoft Word?
E-signatures are accepted as a legitimate way of document validation in a company. Real estate contracts, job contracts, and appointment letters must be signed digitally, depending on company regulations.
Given that most of this paperwork is drafted using Word, it is important to know how we can insert a signature at the bottom of every document.
-
Create the document: Before you add a signature to the document, make sure you’ve created the contract and it is ready to be signed.
-
Select “insert”: Select “insert” at the top of the Word window and find where it says “signature line.” Select “signature line.
-
Fill out requirements: Word will ask you to fill out a form stating the suggested signer, their title, and their email address.
- Make the changes: Once you select “ok,” a signature line appears in the document, and you’re ready to send it to the recipient.
13. How do I sign a document in Microsoft Word?
If you receive a Word document with a signature line, this is how you go about signing it.
Tip: Before signing any documents, ensure the other party is legitimate. You do not want to be in a situation where you put your signature on an apartment through a rental agency that doesn’t exist, for example.
-
Open the document that requires the signature.
-
Click on the “view signatures button,” and Microsoft Word will take you to where signatures are requested.
-
A signature line will appear next to a box with an “X” inside it. This is the place you have to insert a digital signature. Double-click inside this box.
-
A window will open. Inside, type your name, which qualifies as signing.
- Alternatively, if you have the photo available, you can select an image of your handwritten signature.
- Once you sign the document, send it back to the recipient. Microsoft Word will include a “marked as final” message to prevent anyone else from making changes.
14. How do I insert a watermark in Microsoft Word?
A watermark is a faint tint of a company’s name written across a document. It means that the document is private and confidential. It states that the document belongs to a particular entity and cannot be used for other purposes. Inserting a watermark in Microsoft Word is a matter of a few quick steps.
- On the design tab, select Watermark
- Choose a pre-configured watermark, like DRAFT, CONFIDENTIAL, and DO NOT COPY.
- For placing a logo or image, Select Watermark> Custom Watermark >Picture Watermark > Select Picture. You can also create a custom text watermark from the same menu.
15. How do I create a hanging indent in Microsoft Word?
While crafting bibliographies, an indentation can drive you nuts. Proper spacing, punctuation, and commas after every word: who could get it all right every time? Thank goodness MS Word can automate this.
- Highlight your entire citation.
- Right-click your mouse. If you’re using macOS, press cmd+ctrl+mouse click.
-
In the menu that appears after you’ve clicked, select 'Paragraph' about two-thirds of the way down.
- Under ‘Indentation’, in the ‘Special’ dropdown, select ‘Hanging’.
- As you select ‘Hanging’, the ‘by’ field will automatically populate the value ‘.5’. If not, fill it in.
- Hit OK. Now, your bibliography will look like this.
Quick steps to creating an indentation in Microsoft Word:
2. Right-click your mouse on the highlighted text.
3. In the menu that appears, select 'Paragraph'.
4. Under 'Indentation,' open the drop-down menu next to 'Special:' and select 'Hanging'.
5. The 'By:' field next to it should be .5"
6. Hit 'OK'.
16. How do I create superscripts in Word?
A superscript is a character, symbol, or number set slightly above the normal line of text. It’s always smaller than the usual font and is often found in mathematical or scientific formulas.
- Click where you'd like the superscript to appear in the document. If you already typed what you want in the superscript, highlight that number, character, or symbol.
- You can find the superscript button on the 'Home' tab. It's located near all the font options.
- Type whatever you want to be included in your superscript. It should immediately shrink and rise above the normal text line.
-
If you keep typing, everything will remain in the superscript. To get out of that mode, click on the superscript button again. Now you should be able to type normally.
Tip: If the symbol or character you want to include isn't found on the keyboard, go to the 'Insert' tab and select the 'Advanced Symbols' button. You can find any symbol you need in there.
17. How do I create subscripts in Word?
A subscript is a character, symbol, or number set slightly below the normal line of text. As with superscript, it’s smaller and typically found in math equations.
If you need a subscript in your Word document, follow these steps.
- Place the cursor where you want the subscript to go.
- Click the X2 button [subscript button] on the “Home” tab.
- Type whatever you want to include in your subscript. It should immediately be set above the normal text line in a smaller size.
-
To get out of this mode, click the subscript button again.
18. How do I save a Microsoft Word document as a template?
So you’ve created the ideal letter and are excited to show it off. Why not create a template and share it with your team? Not only will it put you at the forefront of creativity, but it’ll also build your rapport with your supervisors.
If you frequently make a specific kind of paperwork, templatize it for everyone to use. Starting the document from scratch can consume unnecessary hours of brainstorming, critiquing, and confusion. Skip all of that and build templates for commonplace documents instead.
-
To save a file as a template, click on File>Save As.
- Double click on Computer, or in Office 2016, double click “This PC”.
- Type the name of your template in the File Name box.
- In the “Save as type” drop-down menu, click on “Word template”.
- If your document contains macros, click on “macro-enabled template.”
-
Click “save”.
Tip: Your templates will be stored in the personal folder by default. To access them, click File>New >Personal.
19. How do I add page numbers in Word?
Without page numbers, it’s hard for the reader to find their place in the document. Here’s how to insert numbers so it’s easier for them.
-
Go to insert>Page number and choose the location and style you want.
-
If you don’t want to paginate the first page, select Different first page.
-
If you want to start with the number 0 for the first page, select Page Number > Format Page Numbers> Start at 0.
- When you’re done, select Close Header or Footer or Press Esc.
20. How do I check the word count in Microsoft Word?
If you’re a content creator that thrives off Microsoft Word, checking for word count is a regular activity. If you’re not, the easy steps are listed below:
- Launch Microsoft Word by double-clicking the Word icon on your desktop in Taskbar (Windows) or Doc (Mac).
- Navigate to an existing document by selecting File >Open > File Name.
- A dialogue box will appear with a preview of the document. Click Open.
- Select tools > Word count. This function shows you all the text-related details.
- Editors use markups to monitor their changes and make it easy for authors to fix mistakes.
-
An efficient, free mobile version of Microsoft Word on smartphones and tablets makes creating documents on the run simple.
Want to learn more about Document Creation Software? Explore Document Creation products.
Benefits of Microsoft Word
Microsoft Word is a word processor that enhances productivity and creativity. Play with images, videos, and word art. Then connect to the internet to download global templates and clip art. Let’s look at what else users can get out of MS Word.
-
With Microsoft OneDrive, you can access up to 1TB of document storage space from anywhere.
-
Documents are protected against cyber attacks and ransomware with Microsoft OneDrive integration.
-
Create sleek, attractive documents with customizable templates and font settings.
-
Business accounts can be set up on more than 1 PC. Up to 6 people can access and edit documents at the same time.
- In-app learning tips, advanced grammar correction, and spelling checks are available to make your documents flawless.
- A Microsoft Word subscription offers access to its web version.
-
Use built-in voice recognition to dictate text.
-
Every Word document integrates with any other media in Microsoft Office.
-
High-end data visualization with charts, graphs, and presentation worksheets.
- Word creates personalized lists of email databases for mail merge.
Did you know? In the early 1980s, Microsoft Word was defined as a WYSIWYG (what you see is what you get) tool. You couldn’t undo any action, fill in colors, or make text bold, underlined, or italicized!
Challenges of Microsoft Word
Although Microsoft Word has been the ultimate document creation tool for decades, more storage-heavy, efficient cloud service providers like Google Docs are starting to take over. The switch is a result of the following reasons.
-
While Microsoft Word is the best word processor, it can be very expensive. The business version of Microsoft Word costs almost $160, which is a lot more than Google’s price of nothing.
-
Not all functions are intuitive. For example, suppose you set the text type as “Heading 1,” and press enter now and again. In that case, it won’t change into “normal text.
-
Users need to adjust the size of the images and videos after they’re inserted into the document.
- Important features like "voice recognition" and "toolbar" are missing from the current version of Microsoft Word.
Microsoft Word vs. Google Docs
There’s a not-small amount of dispute between Microsoft Word and Google Docs users. Although both are document-creation tools, a fair amount of differences are spotted.
-png.png)
Google Docs is a document management tool where you can create, edit, and share documents for personal and professional use. It’s a part of Google Workspace, which syncs with other apps like Google Calendar, Google Meet, Google Calendar, Gmail, and Google Sheets to trigger events. The files are saved on Google Drive, which stores up to 15 GB of documents.
Microsoft Word is a Microsoft collaboration tool used to create and store text-based documents. Businesses have been using Word since the beginning of time to automate their document creation processes. Now, Microsoft Word comes pre-defined with beautiful themes, templates, and resources to set a professional tone for your documents.
Microsoft Word: Frequently asked questions (FAQs)
What does the view tab do in Microsoft Word?
The view tab helps users move from master or normal pages to single or two-page spread views. It also sets content controls by showing boundaries and page layouts, changes the size of document views, and manages publisher windows.
What is the most common interview question asked about Microsoft Word?
Interviewers in competitive exams always ask about commercial uses of Microsoft Word. To answer them, mention the following points:- The biggest use of MS Word is in corporate organizations. It creates whitework, documents, decks, proposals, and articles.
- Students use Word to create their papers, presentations, and reports.
- MS Word has unique and ready-to-use templates for building résumés.
- MS Word is a good, editable alternative to PDF documents.
- Most authors prefer Microsoft Word to Notepad for writing their books.
What are the file extensions of Microsoft Word documents?
The file extensions are either .doc (offline) or .docx (web version) for all Microsoft Word documents.
How can you insert footnotes and endnotes in Microsoft Word?
Go to the references tab. You will see options of “insert footnotes” and “insert endnotes”. Once you click on them, it will reserve space on the document for you to insert notes.
Process words and feelings side by side
No matter how many pinnacles digital technology touches, Microsoft Word remains the first preference for document building and management. It’s a fun, simple, collaborative tool everyone can learn efficiently. It doesn’t complicate simple things or confuse you with unlimited features. For someone taking baby steps into the computing world, it’s an ideal choice.
Break through content barriers and optimize your work schedules with document management software.

Shreya Mattoo
Shreya Mattoo is a Content Marketing Specialist at G2. She completed her Bachelor's in Computer Applications and is now pursuing Master's in Strategy and Leadership from Deakin University. She also holds an Advance Diploma in Business Analytics from NSDC. Her expertise lies in developing content around Augmented Reality, Virtual Reality, Artificial intelligence, Machine Learning, Peer Review Code, and Development Software. She wants to spread awareness for self-assist technologies in the tech community. When not working, she is either jamming out to rock music, reading crime fiction, or channeling her inner chef in the kitchen.