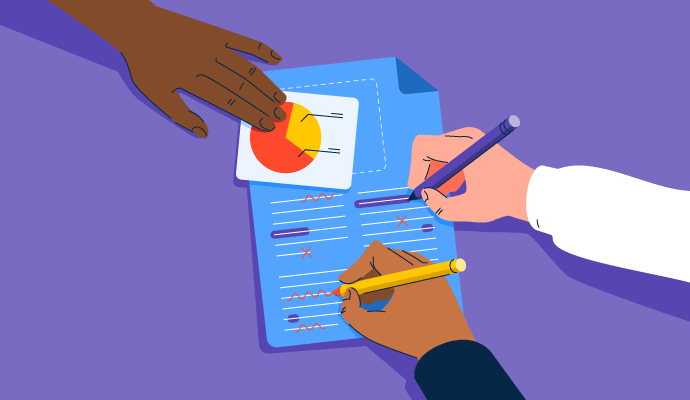The cloud that comes to you.
Sending email attachments has become muscle memory for most of us. For years, we believed in sharing, storing, and accessing important information via email.
What we didn’t realize was that as we sent, forwarded, and received emails, our computers were creating duplicate copies of the originally saved file. It means, whenever you sent X number of attachments to friends or co-workers, you were basically creating (X + 1) copies of it on your computer.
The ambiguity of too many files strained hard drive storage and slowed down random access memory (RAM), which made your data vulnerable to viruses. With the advent of Google Docs, these concerns were eradicated permanently.
Google Docs is a best-in-class enterprise content management software that streamlines, optimizes, and scales content creation and collaboration for businesses of all sizes. Google Docs is a part of Google Workspace, developed and marketed by Google, Inc.
What is Google Docs?
Google Documents, or Google Docs, is a free web-based cloud platform that allows you to create, edit, and share documents via a cloud-hosted server in real time. You can share your Google Docs documents in three ways, namely, "restricted", "anyone with the link", or with "a particular organization".
Within your organization, you have further options for document sharing. You can either index the document and make it searchable on the web or via a customized URL.
Google Docs is available on all released versions of operating systems like Microsoft Windows, Apple macOS, Linux, and Unix, or mobile operating systems like Android or Apple iOS (for iPads, MacBooks, and iPhones).
To create a document using Google Docs, all you need is a stable internet connection and a compatible web browser. Because the software runs on the cloud, your Google Docs files are autosave.
If you’re looking for more advanced cloud collaboration features like workflow automation, secure file sharing, and real-time media editing, it’s time to explore the best cloud collaboration software.
How do I get started with Google Docs?
You can start working on your very first Google Docs by simply visiting docs.google.com. From there, you navigate to other cloud applications that are a part of Google Workspace, like Slides, Spreadsheets, or Forms. The homepage is a central repository of all files you have created using Google Docs.
For a new online document, click the Blank icon on the home page to a fresh document. Google Docs is also accommodated with a predefined template gallery comprising hundreds of personalized and responsive templates for different purposes like project proposals, meeting notes, brochures, newsletters, cover letters, or business letters.
The Smart Compose feature of Google Docs helps you start or finish a sentence with perfection to reduce grammatical errors. With built-in machine learning algorithms, Google Docs auto-completes the sentences you write.
Want to learn more about Enterprise Content Management (ECM) Systems? Explore Enterprise Content Management (ECM) products.
Benefits of using Google Docs
Google Docs is a cloud computing platform that comes with several plug-and-play add-ons for you to explore. Add tables! Design charts, infographics, graphs, and clip art! The sky is the limit.
Google Docs is platform agnostic and runs on any gadgetry like tablets, desktops, or mobile devices for comfortable and creative writing.
Google Docs supports rich text format (RTF), plain markup, zip files, and Microsoft Word documents. These files can easily also be parsed into the post-data format without any indentation or linguistic errors. Here are some advantages of using Google Docs:
- Google Docs is free and user-friendly.
- Google cloud storage allows you to share, retrieve or modify documents via any platform or any device from any part of the world.
- It allows real-time collaboration.
- You can track versions, document changes, and restore edits at any stage of your feedback process.
- A sudden power outage isn’t feared as Google Docs autosaves your work.
- Even if you aren’t online, you can work in offline mode.
- It has powerful formatting compatibility to aid with earlier versions of Microsoft Word or any other word processor.
- It offers voice typing instead of writing to facilitate the speed of writing.
- It has many more options for font types than Microsoft World or other text editors.
- Tagging an individual or a group of people in comments to track specific changes is possible.
- It allows maximum transparency and visibility for users.
Check out other best note taking apps for 2025 that can help with your document creation process.
The competition for Google Docs
Competitive word processing software for Google Docs includes system-based applications like Microsoft Word (part of Office 365 Suite), Wordpad, and Notepad++.
While most of the features of these platforms are similar to Google Docs, differences exist in terms of versions, compatibility, and formatting style. If you have a document written in the 2007 version of Microsoft Word, you will face some compatibility or formatting issues while copying it to the 2010 version. In contrast, if you create a Google Doc, your text will stay intact, regardless of updates or version releases.
If you want to import a Microsoft Word document in Google Docs, simply open a new document, click on “File”, and choose “Open”. Since the file extension of Google Docs and Microsoft Word is the same, your uploaded document will adjust to the formatting layout without any major changes.
This is just the tip of the iceberg. There are a lot more differences between Google Docs and other competitive document creation platforms. To sum it up, the essence of Google Docs is unmatched in terms of affordability, efficiency, and writer’s aid.
Let’s now look at some standard Google Docs questions that will provide you with more actionable insights.
Editing in Google Docs
Google Docs provides a gamut of options for editing your work or someone else’s who has added you to their document. Keep reading to find out more about editing in Docs.
How do I alphabetize in Google Docs?
Google Docs makes it easy to organize lists or paragraphs in alphabetical order. By installing the Sorted Paragraphs add-on, you can alphabetize content from A to Z or Z to A. Here are the steps:
- Click on “Extensions” select “Add-ons” and choose “Get add-ons”.
- In the pop-up window, search for “sorted paragraphs”.
- Sorted Paragraphs by Filipe Werneck will appear in the search result. Click on Free.
- Click on Confirm for your selection by allowing Filipe Werneck to install.
- Highlight the paragraphs in your document that need to be sorted.
- Click “Add-ons” and choose “Sorted paragraphs” from the drop-down menu.
- Select “Sort A to Z” or “Sort Z to A”.
And voilà! Your document is alphabetical! Double-check your formatting to make sure it still looks the way you want it to.
How do I find and replace words in Google Docs?
The find and replace tool searches for a word phrase that you want to alter and replaces it with your changes. You can replace all of them at once or individually.
Tip: Need a shortcut to find and replace in Google Docs?
- Windows: Ctrl + H
- macOS: Command+Shift+H
Here is how you can find and replace words:
- Click the edit button so that a drop-down menu appears. At the bottom of the edit menu, you’ll see the option “Find and replace.” Click on it.
- A pop-up box will appear on the screen. Next to “Find”, type in the desired word or phrase that you would like to change. As you type, Google will highlight all of the instances that this word appears. Enter the new word in the box labeled “Replace with.”
- As you type, Google will highlight all the instances of this word or phrase.
- Now, next to “Replace with,” enter the new word or phrase you would like to use.
- Click on “Replace” or “Replace all”. The old word will be replaced with the new word.
Tip: You can also create hanging indents using a shortcut by positioning the cursor at the end of a citation where you wish to create a hanging indent. Press Shift + Enter or Shift + Return and then press Tab.
Here is how you can indent your document in Google Docs:
- Highlight the citation(s) to be formatted. If you have more than one citation, make sure to leave a space between them.
- On the toolbar, click on “Format”, then “Align and indent.” Click on “Indentation options”.
- In the menu, under “Special”, choose “Hanging”
- Click “Apply.” Your citations will be indented and aligned as per your choice.
How do I add footnotes?
Adding footnotes in Google Docs is pretty simple. Simply click on “Insert” in the toolbar and then choose “Footnotes.” You'll find the cursor blinking at the bottom of your paragraph, where you can insert footnotes.
How do I double-space in Google Docs?
Google Docs defaults all the newly created documents to a line spacing of 1.15, which is the most readable format of text. However, you can change the spacing if you wish:
Option 1: Use the toolbar
- Highlight the section of your document that needs to be double-spaced. Press Ctrl + A (Windows OS) or Command + A (mac OS) if you wish to select the entire document
- Click on the line spacing icon and choose “Double”
Option 2: Use the menu bar
- Repeat step 1 of “Option 1.”
- Click “Format”, Choose “Line spacing” and select “Double.”
How do I highlight text in Google Docs?
Highlighting the text in Google Docs is super easy. However, it’s also easy to end up with a messy document filled with a million different colors that hardly make sense. Highlighting should be carried out in an organized way for the sake of readability.
To start, here is a shortcut for highlighting text in Google Docs:
- Go to “Extensions” on your horizontal toolbar and select “Add-ons”.
- Search for the “Highlight” tool and then install it.
- Go back to Add-ons, choose “Highlight tool” and select “Start".
- Click on “Highlighter Library”, create a label, and choose a color for highlights. If you wish to choose another category, click the “+” button.
- Go back to the document, highlight the text and choose a corresponding color.
- Extract highlights by selecting the “By color” button.
- Choose “New document” and click “Extract”. By exporting your documents into a new document, all your ideas will be neatly organized.
How do I perform a strikethrough in Google Docs?
If you wish to discard any part of your document or paragraph to distinguish it from other content, you can use the strikethrough feature of Google Docs.
-
Use your cursor to highlight the portion of text you would like to draw a line through.
- Find the toolbar and click on “Format.”
- Once you click on “Format,” a drop-down menu should appear. From that list of options, hover your cursor over the “Text” button, and another pop-up menu will appear. Select the option labeled “Strikethrough.”
Your text will now look like this:
How do I use the Google outline tool?
The Google Docs outline tool makes it easy to navigate long documents and quickly find any section you need. It eliminates the hassle of sifting through a sea of content and immediately directs you to the right section.
Using the Google Docs outline tool is pretty simple:
- Click “View” on the horizontal toolbar.
- After clicking “View,” a drop-down menu will appear. From the menu options, choose “Show document outline".
- Once you select this option, an outline will appear on the left side of your document.
- On the toolbar, find the button labeled “Normal text” and click it. From there, a list of header options will appear. Use “Heading 1” to begin outlining your document and continue to use “Heading 2, 3, and 4” to create subsections.
Tip: Without using format tools such as headers, footnotes, bold, and underline, Google Docs can’t detect the organizational structure of your document.
How do I suggest changes in Google Docs?
If you have the document owner’s permission, you can use suggestion mode. This means that any changes you make in the document will get marked as suggestions. The owner then has the option of accepting or rejecting the edits.
Here is how you can change modes in Google Docs:
- Highlight the content you wish to change. Right-click your mouse and select “Suggest edits".
- Click “Request edit access”.
- Notify the file owner so they can make you a commenter or editor.
- Edit the document.
- You will see the color will change to pink. Anything you delete will be crossed out.
- To add more detail, add a comment to your suggestion and click reply. Now it is up to the owner to decide what needs to be changed or retained.
Sharing in Google Docs
Real-time document sharing through Google Docs gives maximum visibility and transparency to your peers so you can work on the same document for instant feedback. Real-time document sharing also eliminates the trouble of saving a document multiple times or sending it as an email attachment to multiple people.
Google Docs has three collaborator modes, namely view, edit, or comment. You can either share your Google Docs document using the customized URL or by adding email ids through the share button and adjusting access permissions. You can also enable public access and make your Google documents searchable for anyone on the web.
Let’s go over common questions associated with Google Docs sharing and collaboration.
How do I store Google Docs documents?
All content in Google Drive is stored in the cloud, which can be accessed by any user in real-time. There are three defined spaces: Drive, AppData Folder, and Photos. Google Drive includes all the files in the user’s repository, like images, PDFs, sheets, and slides. Users can also upload a document in the Drive space from their computer and upload it to the cloud.
How can I track changes in the Google Docs file?
Let’s go over the steps for comparing the earlier versions of your document to the existing version:
- On your computer, open your Google document.
- At the top, click File > Version history > See Version history.
- As you scroll through earlier versions, you can find who updated the document and made content changes.
- To find the named versions of your document, click on Version history > Named version.
- To find grouped versions: In the right panel, click “Expand.”
- To restore a version, click on Version history. Select the version you want to restore and click on the ellipsis on top of it. Select “restore this version” and save changes.
Tip: If you’re continuously working for hours on the system and need to view the changes you made, Google Docs does not allow you to do it. You can view your changes only through “undo".
How do I share my Google Docs file?
There are several ways to share a Google Docs file. As you share your work with someone in the interest of getting feedback, mark your exit from the document before they enter it to make changes. Opening your document again and again while they’re working on it might come off as a little unprofessional.
If you wish to share a single file, follow these steps:
- Go to Google Docs and open the file you want to share.
- Click the blue “Share” button on the top right corner of the document.
- Enter the email address of the people you want to share the file with.
- To decide on the type of access, mark the recipients as viewers, commenters, or editors.
- Select the “Notify people” checkbox to notify people in real time.
- Click "Send" to share.
Tip: If you wish to share your file with a wide audience, create a customized view-only link and publish it on the web. Depending upon your account settings, publishing a file makes it easier for everyone to access it at their convenience. Just make sure the file doesn’t have any sensitive information.
How do I transfer ownership of Google Docs?
You can transfer the ownership of Google Docs or folders with anyone as long as you have that person’s email address and the person has your file URL.
Tip: You cannot transfer file ownership to an external domain email user. The potential owner needs to be a certified Google customer in the premier, government, or education domain. They can transfer ownership of a synced or uploaded file (like a PDF or image file).
These are the steps for transferring ownership:
- Find your file in Google Docs and open it in a new tab.
- Click “Share” and find the name or email id of the person/collaborator you wish to make the owner.
- To the right of their name, click the down arrow and select “Transfer ownership.”
- A dialogue box stating “Make this person an owner” appears. Select “Yes".
- Save your changes by clicking "Save".
What should I know before transferring ownership of Google Docs?
Being the owner of a file comes with a lot of responsibility. As you transfer ownership, it essentially means that you’re handing over the set of responsibilities to another user. When you do that, you won’t be able to perform these tasks:
- Remove collaborators.
- Share with as many users as you like.
- Edit visibility settings.
- Allow access privileges to third-party users.
- Delete the content of the document.
- Permanently delete the document from Google Drive.
Tip: Transferring ownership essentially means making a different person the editor of your documents in the folder. The original owners of the folder remain the owners.
How do I stop sharing a Google Doc file?
If you want to stop sharing your work with your peers for whatsoever reason, here is the correct way to do it:
- Find your file in Google Docs and open it in a new tab.
- Click “Share” and find the name or email id of the person you wish to stop sharing with.
- To the right of their name, click the down arrow and select “Remove access.”
- Save your changes by clicking "Save".
How do I check word count?
The word count on Google Docs allows you to measure the number of words you’ve written in your document. You can also measure the number of characters you have, and your page count.
The easy shortcuts for checking word count are
- macOS: Command+Shift+C
- Windows: Ctrl+shift+C
Follow these steps to check word count in Google Docs:
-
On the toolbar, click on the “Tools” button so that a drop-down menu appears. Once you see the drop-down menu, select “Word count".
- The number of pages, words, characters, and characters excluding spaces is all clearly displayed.
Tip: The character counters are another important parameter to take into account. Instead of having a word count requirement, various social media platforms, like Twitter, and certain job or school applications, set character limits.
To check the word count for a specific section, highlight the group of text you’d like to check.
Then, repeat the above steps.
Creating in Google Docs
Google Docs is the most wallet-friendly and seamless cloud platform you can use to create documents. You can either create a document from scratch or choose from the template gallery. The formatting and editing options in Google Docs will get your creative juices flowing in no time!
Here are some common questions about creating and formatting documents in Google Docs.
How do I change paragraph borders or color?
Here's how to change paragraph borders and color:- Open a document in Google Docs.
- Highlight the paragraph, section, or word that you want to change.
- Click "Format" on the toolbar, select “Paragraph styles”, and click on “Borders and shading".
- In the dialogue box, select desired border shape and style.
- To remove the applied border or color, click "Reset".
- Click "Apply" to save changes.
How do I delete a page?
In most circumstances, you should be able to delete a Google document by pressing the delete key. To carry out the same, you should:
- Open Google Docs.
- Navigate to the page you wish to delete.
- Select the whole page of text, all the way to the very end.
- Press delete or backspace.
Tip: If you wish to remove the page permanently, visit the home page of Google Docs, search for your document and click on the ellipsis present at the bottom left. Select “Remove” and apply.
How do I insert shapes and text boxes?
The drawing tool of Google Docs can be used to insert various geometric shapes inside your document. Although it isn’t useful for every document that you make, text boxes and shapes can be used to visually represent some information for ease of reading. For example, rectangles, lines, or arrows could be used in unison with written content to make a detailed data flow diagram (DFD).
Here's how to insert a shape in Google Docs:
- Click “Insert". Select “Drawing” and click on “New".
- The drawing dialogue box will appear.
- Select “Shape". Click the type of shape you want to insert in your Google Document. Drag the shape with your mouse on the drawing screen. You can insert a text box by finding the option “Text box” in the same dialogue box.
- Insert as many shapes as you wish. Once you have everything in place, click on "Save" and close.
- Click on the picture and drag the resizing handle if you want to make the shape bigger or smaller.
How do I create subscripts and superscripts?
Here's how to create subscripts and superscripts in Google Docs:- Highlight the text that you want to convert to superscript.
- Select “Format” from the toolbar.
- Select “Subscript” for the subscript format and “Superscript” for the superscript format.
How do I create a brochure?
It’s easy to make brochures with a Google Docs template gallery. Here is how to do it:
- Go to the main screen of Google Docs.
- Click the “Brochure” template or select “Template gallery” to explore other predefined templates.
- Choose the template that fits the vision you have for your brochure.
- Edit the placeholder text and images.
- Share your brochures with your peers or co-workers in real time just like you do with normal Google Docs files.
- If you wish to rename the document, click the box at the extreme top left. You can also change the location of the document by clicking “Move to".
By renaming the brochure, you can easily find it in your recently saved files.
How do I change the page color?
Google Docs has many options for customizing your documents. Here is how you can change the background color:
- Go to “File”, and select “Page setup".
- Click the drop-down under “Page color", and select the color you want.
- Click "OK".
- Click the drop-down under "Page color", located in the bottom left corner of the pop-up, and select your desired color from the list of presets.
How do I create a flyer?
You can design flyers in Google Docs by using its flyer template. Here is how to do it:
- Open the Google Docs home page and choose your preferred flyer template from the template gallery.
- After you select a new flyer, you’ll be directed to Google Editor. Here you can edit the placeholder text, image borders, and font styles.
4. After editing your flyer, you can print it out and use it however you need.
How do I insert a signature?
A lot of people don’t know this, but you can directly scribble on Google Docs to create your own digital signature. Here’s how it’s done:
- Click on “Insert” in the toolbar. Select “Drawing” and then choose “+New.”
- Click the downward arrow, next to the line icon. Select “Scribble”.
- Draw your signature and adjust as you draw.
- Click on save and close.
- Move the signature where it needs to be. Resize, if necessary.
How do I add page numbers?
While Google doesn't paginate documents automatically, it’s very simple to add page numbers using the following steps:
- Go to the horizontal toolbar and click on “Insert".
- Once you click on “Insert", you’ll see a drop-down menu appear. Find “Header & page number” and hover your cursor over the button until another pop-up menu appears. From there, click on "Page number".
- Users can choose to place page numbers at either the top or bottom of the page or can choose to start enumerating on the second page.
- Format and style the page numbers.
Tip: Google Docs automatically places page numbers in the top or bottom right-hand corner, but you’re able to adjust that by clicking on the left align or center align button. You can find this in the horizontal toolbar of your screen.
Starting on a different page
In some cases – such as having a title page – it’s not appropriate for the first page to be numbered. By clicking on the box next to “Different first page", you can leave numbering off the first page and instead start it on the second.
How do I link two Google docs?
Interlinking two Google Docs with each other can be done with the following steps:
- Open a Doc, Sheet, or Slide.
- Click where you want the link or highlight the text that you want to link.
- Click "Insert". Click "Link".
- Under "Text", enter the text you want to be linked to.
- Under "Link", enter a URL or email address or search for a website.
- Click "Apply".
How do I set margins in Google Docs?
Google Docs’ margins are set to one inch by default. Sometimes, you will receive a specific formatting request and need to adjust the margins. Here’s how you do it:
Option 1: Changing only left and right margins
-
Find the ruler on the top of the page and locate blue triangles, placed on the left and right sides of the page.
- Click just to the left of that triangle in the gray area and drag the cursor to where you want the margin to begin or end.
Tip: Make sure to only drag the triangle and not the blue rectangle above it since this changes the paragraph indentation, not the margins.
Before:
After:
Option 2: Changing the bottom and top margins
- Go to "Files" in the extreme left corner of your toolbar and select “Page setup".
- After clicking on “Page setup”, a pop-up box should appear on your screen. Beyond adjusting margins, the page setup tool provides the option to change orientation, page size, and page color.
- Look for the “Margins” label and type in the necessary margin size in the text box to the right of the margin you wish to change.
Tip: The page setup tool also enables you to change orientation, page size, and page color.
How do I choose a default font in Google Docs?
Google Docs let you set a permanent font style and numbers for your content. Be it headers, paragraphs, or sub-headers, you can choose a font style and number for your document. Here are the steps:
- Open your Google document. Highlight the text you want to change.
- Go to “Font name” on the toolbar and select the appropriate font style.
- Click "Format" on the same toolbar and select “Paragraph styles".
- From there, select “Normal text” and update "Normal text” to match the font style.
- While the text is still highlighted, click “Format,” then “Paragraph styles”, then “Options".
- Finally, click on “Save as my default styles".
After you choose a font, your new documents will be written in the same font until you set it again.
How do I add footers in Google Docs?
While Google doesn’t automatically insert footers for users, you can add them by following these simple steps.
- Go to “File” located at the top left corner of your document. Select “Insert” and find “Header & page number".
- Hover your mouse over “Header & page number” and choose “footer".
- Type in the desired text.
- To close the footer, hit “Esc” on your keyboard.
How do I insert a mathematical equation in my Google Doc?
Google Docs provides most of the functionalities of other word processing applications like Microsoft Word or Microsoft Excel, including calculations.
- Open a document in Google Docs.
- Click where you wish to insert the equation.
- Select “Insert” and choose “Equation".
- Select the symbols you wish to add from one of the below:
- Greek letters
- Miscellaneous operations
- Relations
- Math operators
- Arrows
- Add numbers or substitute variables in the box.
- Save changes. To show or hide options, click View > Show equation toolbar.
Tip: To insert a quick equation. Type “\” followed by the name of the operator and a space to insert it. For example, \alpha will insert 𝞪.
For exponents, type “\” and then press “shift+6” to insert ^.
How do I add and remove headers in Google Docs?
Adding and removing headers in Google Docs is pretty simple and straightforward. Here is how it's done:
Adding headers:
- Go to the toolbar and click “Insert".
- Select “Header & page number” and choose “Header".
- Type in your text in the header box.
Tip: To alter your header style, use the same toolbar options as you would use for your document body. To change the space and margins of the header, click on the blue “options” button.
Removing headers:
- Highlight the text within your header.
- Press “Delete” or “Backspace” and click on the body of your document.
How do I chat on Google Docs?
Whether you want instant feedback or need to work with your team remotely, the chat feature on Google Docs lets you converse in real time.
Here’s how you and your collaborators can chat with Google Docs in your document:
- Since the chat tool isn’t available if you’re the sole editor and owner of the document, you need to share it first. Click on “Share” and enter the names, email addresses, and the kind of access you want to give to your collaborators: viewer, commenter, or editor.
-
Once you’ve shared your document, each user that is online will be represented by a circle icon at the top right of the screen. Next, click the chat icon next to the list of users.
- After clicking on the chat icon, a chat window will appear on the right of your screen. You can craft your message here.
As soon as you type something in the box, each user will get real-time notification of your message, which they can access by clicking the chat button again.
Google Docs: Frequently asked questions (FAQs)
Are Google Docs encrypted?
Yes, all Google Docs are private and secure unless you willingly add a collaborator to your document. When you share your Google Docs document, the style of the share icon automatically changes, thereby informing you that it isn’t a private document anymore.
Is there a subscription-based Google Docs model with premium features?
Generally, Google Docs is free to use. However, a recent Google Workspace launch called G Suite Essentials is packed with more security and collaboration features than the free version. It has account storage of 100 GB +, depending on the plan you choose.
What is the difference between Wordpad, Google Docs, and Microsoft Word?
All three are word processing software. However, Wordpad is system software that is pre-installed when you purchase a computer. Microsoft Word is a part of Office 365, a license-based Microsoft collaboration suite that offers monthly or annual subscriptions. Google Docs is a cloud collaboration platform that allows you to create, edit, and share documents from anywhere.
Is Google Docs HIPAA compliant?
Yes, Google Docs is HIPPA compliant, but you need BAA approval from Google for that. This is offered to Google Workspace Enterprise customers.
Every cloud has a silver lining
Google Docs is the preferred tool for document creation and storage in today’s workforce. Whereas other software comes as a part of the installed system package, Google’s cloud solutions equip you with a wide range of user-friendly features at zero cost.
With the introduction of new features such as import, revision editing, extensions, smart compose, and other add-ons, Google Docs breaks through geographical barriers across the world and makes document generation and management a breeze!
Optimize your success outcomes by collectively creating, reviewing, and sharing content with the best cloud content collaboration software.

Shreya Mattoo
Shreya Mattoo is a Content Marketing Specialist at G2. She completed her Bachelor's in Computer Applications and is now pursuing Master's in Strategy and Leadership from Deakin University. She also holds an Advance Diploma in Business Analytics from NSDC. Her expertise lies in developing content around Augmented Reality, Virtual Reality, Artificial intelligence, Machine Learning, Peer Review Code, and Development Software. She wants to spread awareness for self-assist technologies in the tech community. When not working, she is either jamming out to rock music, reading crime fiction, or channeling her inner chef in the kitchen.
.png)